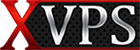dns چیست؟ آموزش تغییر dns به صورت تصویری
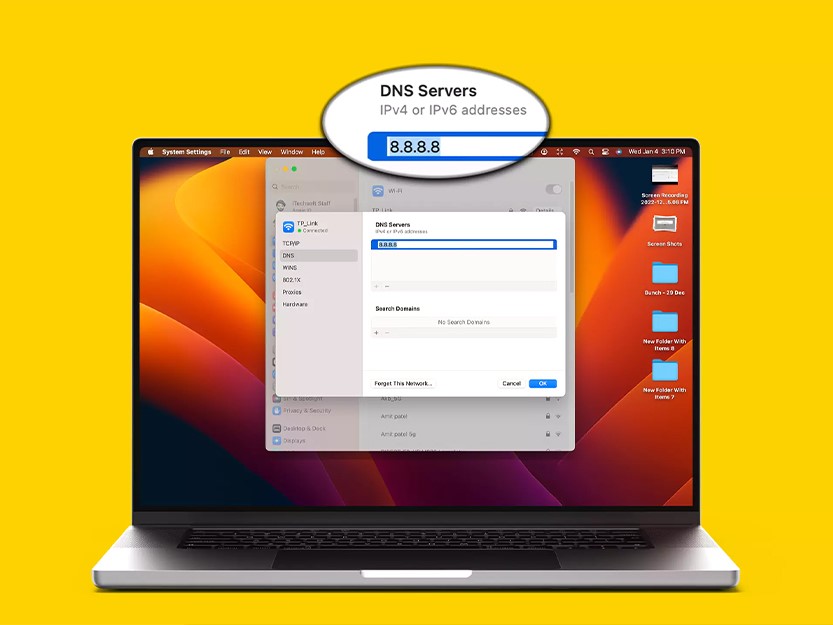
سرورهای DNS یکی از اصلیترین و حیاتیترین زیرساختهای اینترنت هستند. به همین دلیل سرعت اینترنت در اغلب موارد ممکن است تحت تاثیر سرور DNS قرار بگیرید. با تغییر سرور DNS میتوان این مشکل را بهطورکامل رفع کرد. دامنه و نام سایتها توسط سرور DNS به یک IP تبدیل میشود و مرورگر از این آدرس برای اتصال به سایت موردنظرتان استفاده میکند؛ بنابراین درصورت کند شدن سرور، اتصال به سایتها نیز تاخیر خواهد داشت. ما در این مقاله با آموزش تغییر DNS به شما خواهیم گفت که این مشکل را چگونه حل کنید. پیشنهاد میکنیم برای آشنایی با نحوه تغییر DNS در انواع ویندوز ۱۰ و ۱۱ و سیستم عامل لینوکس مطالعه این مقاله را از دست ندهید.
آشنایی با مفهوم DNS و کاربرد آن؛ تبدیل نامهای دامنه به آدرسهای IP
قبل از اینکه با مراحل تغییر dns آشنا شویم، بهتر است به این سوال پاسخ دهیم که dns چیست و چه کاربردی دارد؟ اصطلاح DNS مخفف عبارت Domain Name System است که با عنوان سامانه نام دامنه ترجمه میشود. زمانیکه شما یک وبسایت میسازید باید یک نام به آن اختصاص دهید. مرورگر وب از طریق آدرسهای پروتکل اینترنت (IP) با یکدیگر تعامل دارند. به همین دلیل DNS نام دامنه را به IP تبدیل میکند تا مرورگرها بتوانند منابع اینترنتی را بارگیری کنند. بهاینترتیب وبسایتتان در فضای اینترنت شناسایی خواهد شد.
به بیان ساده، DNS بهعنوان یک دفترچه تلفن برای اینترنت است که امکان دسترسی انسان به منابع آنلاین را با استفاده از نام دامنه فراهم میکند. بدون DNS کاربران مجبورند آدرسهای عددی پیچیده و طولانی IP را حفظ کنند. برای رفع این مشکل، سرورهای DNS آدرسهای IP مانند 192.168.1.1 (در IPv4) یا آدرسهای IP حروفی عددی پیچیدهتر مانند 2400:cb00:2048:1::c629:d7a2 (در IPv6) را حفظ میکنند تا با ورود نام دامنه، سایت نمایش داده شود.
نقش سرور DNS در سرعت لود صفحات
یکی دیگر از وظایف سرور dns، افزایش سرعت لود صفحات است. معمولاً کاربرانی که با مشکل سرعت اینترنت مواجه هستند، روش تغییر dns را امتحان میکنند. با خرید سرور vps دیگر نیازی به تغییر سرور DNS نخواهید داشت. زیرا شرکتهای عرضهکننده از بهترین DNS برای بالا بردن سرعت اینترنت استفاده میکنند.
دلیل تغییر سرور DNS؛ بهبود تجربه کار با اینترنت
بخش اساسی ارتباطات اینترنتی از سرورهای DNS شکل میگیرد؛ بنابراین نوع پیکربندی آنها باعث بهبود تجربه کار با اینترنت میشود. اگر سرور DNS کند باشد، با تاخیر به سایت موردنظرتان وارد خواهید شد. همچنین اگر DNSها پیکربندی اشتباه داشته باشند ممکن است به سایتهای اشتباهی راهنمایی شوید؛ سایتهایی که اصلا قصد ورود به آنها را نداشتهاید. با تغییر سرور DNS میتوان این مشکلات را رفع کرد.
سرور ovh یکی از معروفترین دیتاسنترهای فرانسه محسوب میشود. این سرور سختافزاری قوی دارد و هماهنگترین DNS با آن ست شده است؛ بنابراین با خرید سرور ovh با کندی در ارتباط اینترنتی روبهرو نخواهید شد و نیازی به تغییر DNS نخواهید داشت.
آموزش تغییر dns؛ از تغییر dns در ویندوز تا Linux
تغییر سرور DNS کار چندان مشکلی نیست و از طریق روشهای مختلفی میتوان آن را انجام داد. البته در انواع ویندوزهای ۱۰ و ۱۱ و سیستم عامل لینوکس مراحل انجام این کار متفاوت خواهد بود. در ادامه با مراحل گامبهگام تغییر DNS در انواع ویندوزها و سیستم عامل لینوکس آشنا خواهیم شد. همچنین اگر با خرید سرور مجازی ویندوز قصد تغییر سرور DNS را دارید مطابق با مراحل زیر میتوانید این کار را انجام دهید.
مراحل گام به گام تغییر dns در ویندوز 10 از طریق منوی استارت
برای تغییر دی ان اس در ویندوز باید مراحل مشخصی را به ترتیب طی کنید. در ادامه این مراحل را بهصورت گامبهگام موردبررسی قرار خواهیم داد:
۱- منوی شروع را باز کرده و روی نماد چرخدنده (Settings) کلیک کنید.
۲- به قسمت شبکه و اینترنت (Network & Internet) بروید و روی آیکون wifi یا Ethernet کلیک کنید.
۳- در این مرحله باید اتصالی که ویندوز 10 را به شبکه متصل میکند انتخاب شود.
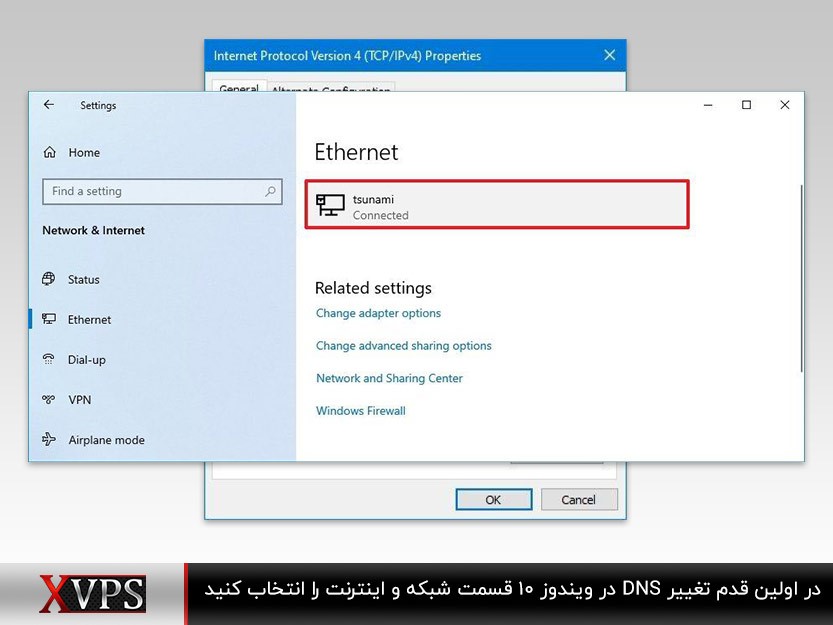
۴- در بخش «تنظیمات IP»، روی دکمه ویرایش کلیک کنید.
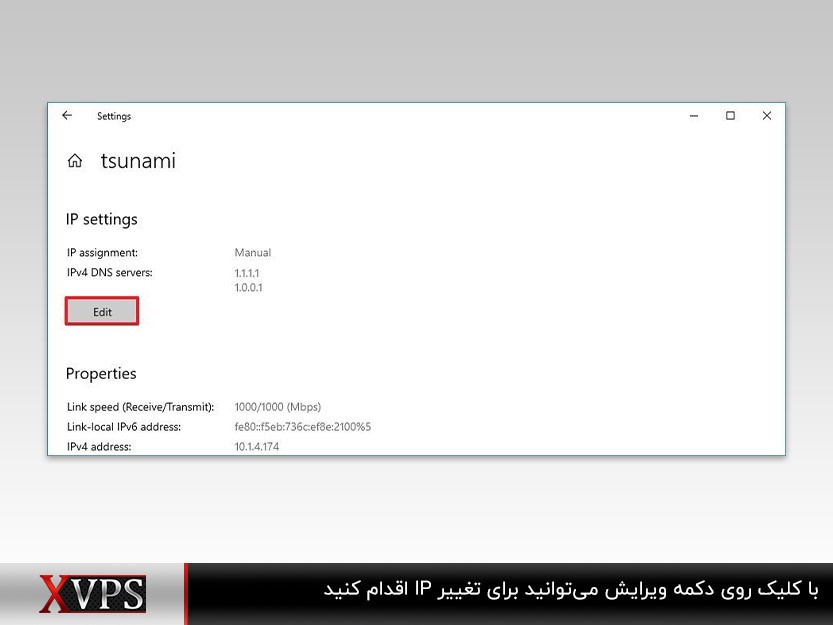
۵- از منوی کشویی ویرایش تنظیمات آی پی (Edit IP settings) استفاده کرده و گزینه Manual را انتخاب کنید.
۶- در این مرحله باید سوئیچ تعویض IPv4 روشن شود.
۷- در بخش سرور DNS ترجیحی (Preferred DNS server) آدرس DNS اصلی را تایید کنید. برای استفاده از Cloudflare ،Google Public DNS یا Cisco OpenDNS امکان بهکارگیری تنظیماتCloudflare: 1.1.1.1 ، Google Public DNS: 8.8.8.8 و OpenDNS: 208.67.222.222 را خواهید داشت.
۸- در بخش سرور DNS جایگزین (Alternate DNS server) آدرس DNS ثانویه را تایید کنید. همچنین امکان استفاده از آدرس ثانویه شرکتهای Cloudflare: 1.0.0.1، Google Public DNS: 8.8.4.4 و OpenDNS: 208.67.220.220 را خواهید داشت.
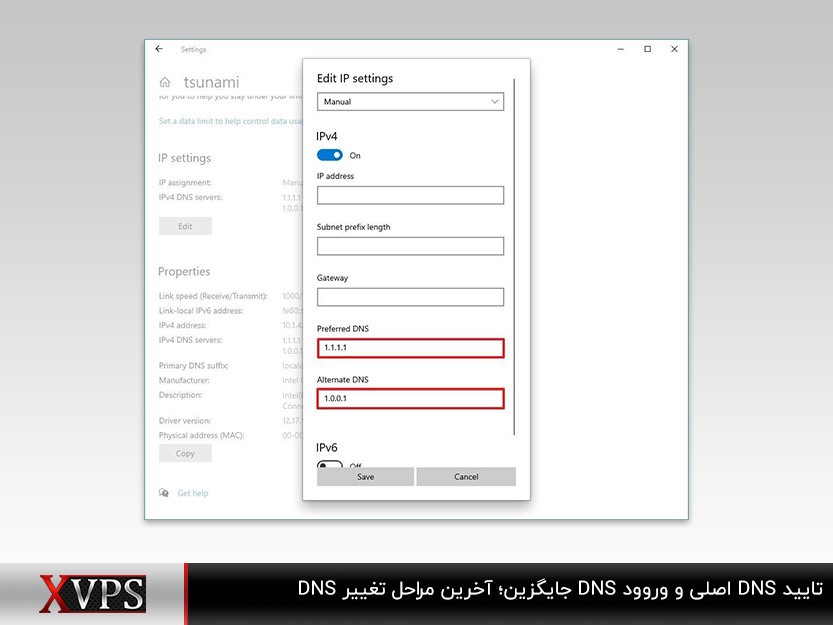
بعد از انجام این مراحل روی دکمه ذخیره کلیک کرده و دستگاه را Restart کنید. اکنون میتوانید با استفاده از اطلاعات جدید به اینترنت متصل شوید.
توصیه میکنیم پس از خرید vps ایران اگر با کندی لود شدن صفحات وب روبهرو شدید، حتما با پشتیبانی تماس بگیرید و از تغییر دیاناس بهصورت دستی خودداری کنید.
نحوه تغییر تنظیمات DNS با استفاده از Command Prompt در ویندوز 10
امکان تغییر پیکربندی DNS در ویندوز ۱۰ با برنامه Command Prompt نیز وجود دارد. برای تغییر تنظیمات dns لپتاپ یا کامپیوتر بهوسیله Command Prompt باید مراحل زیر به ترتیب طی شوند:
۱- منوی استارت را باز کنید.
۲- عبارت Command Prompt را جستجو کرده، روی نتیجه راست کلیک و گزینه Run as administrator را انتخاب کنید.
۳- دستور (netsh) را تایپ کرده تا ابزار تغییر تنظیمات شبکه اجرا شود. سپس دکمه Enter را فشار دهید.
۴- دستور (interface show interface) را برای شناسایی نام آداپتورهای شبکه تایپ کرده و سپس دکمه Enter را بزنید.
۵- دستور (interface ip set dns name= ADAPTER-NAME) را برای تنظیم آدرس IP DNS اولیه تایپ کرده و دکمه Enter را فشار دهید. سپس آدرس X.X.X.X را در دستور (ADAPTER-NAME) با نام آداپتور شبکهای که در مرحله 4 شناسایی کردید و آدرس IP که قصد استفاده از آن را دارید تغییر دهید.
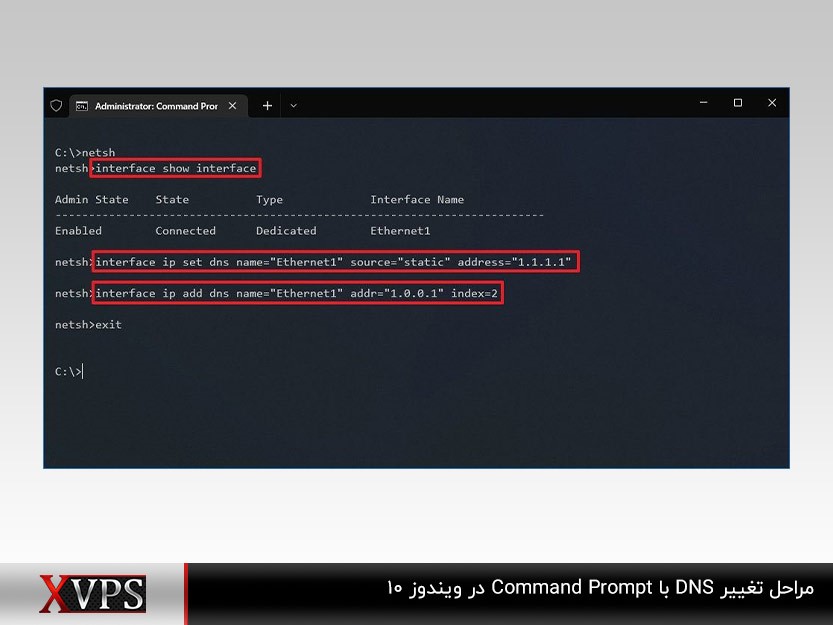
بعد از تکمیل این مراحل، ویندوز 10 شروع به استفاده از آدرسهای سرور DNS جدید قابل درک برای دستگاه شما برای تبدیل نام دامنه به آدرسهای عددی میکند.
اگر با مشکل کندی لود شدن صفحات وب روبهرو هستید، پیشنهاد میشود از VPS استفاده کنید. معمولا این مشکل برای تریدرها از اهمیت بالاتری برخوردار است. بهترین راه برای حل مشکل ارسال معاملات و پیادهسازی الگوریتمهای مختل، خرید vps با ip ثابت خواهد بود.
نحوه تغییر تنظیمات DNS با استفاده از کنترل پنل در ویندوز 11
برای تغییر dns در ویندوز 11 و تغییر dns لپ تاپ با استفاده از کنترل پنل باید مراحل زیر را بهترتیب انجام دهید:
۱- کنترل پنل را باز کنید.
۲- روی Network and Internet کلیک کنید.
۳- به قسمت Network and Sharing Center بروید.
۴- روی گزینه Change adapter settings در سمت چپ کلیک کنید.
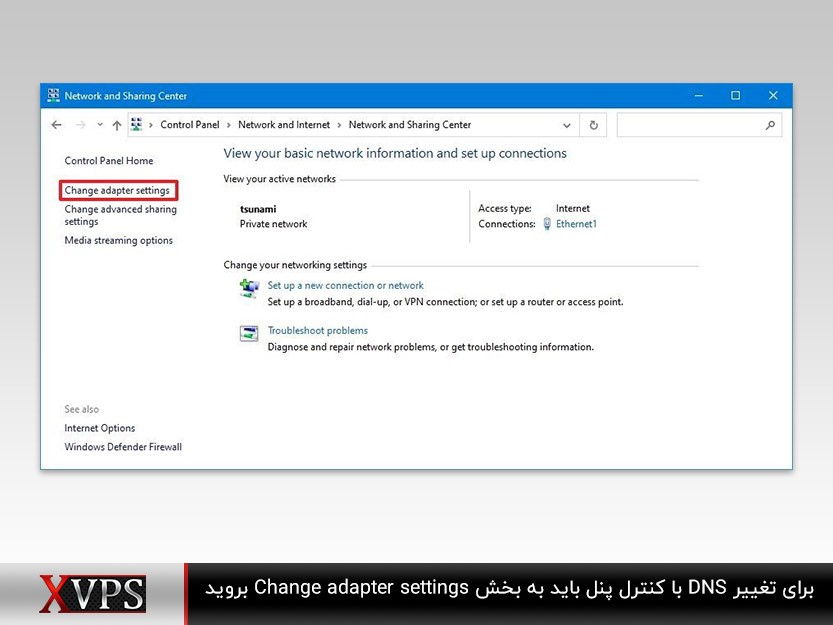
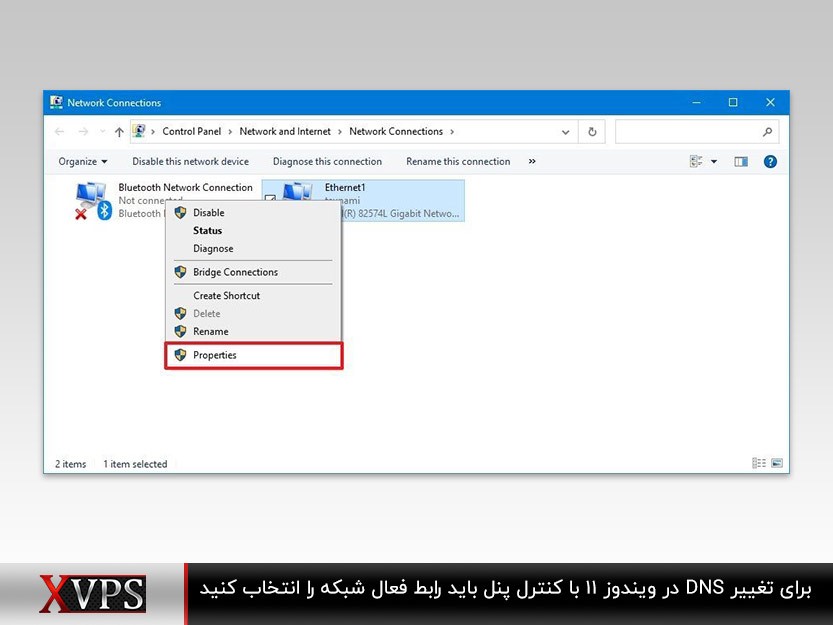
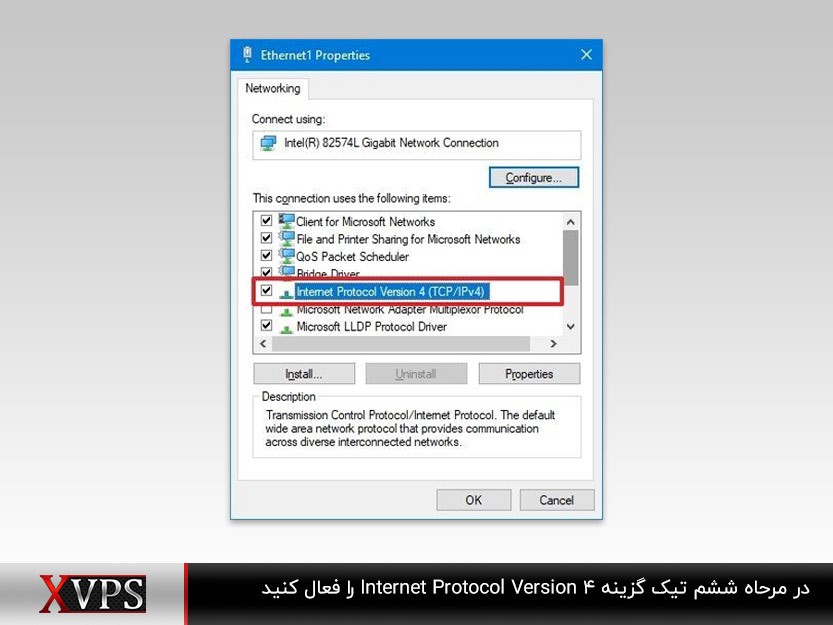
۸- در بخش سرور DNS ترجیحی (Preferred DNS server) آدرس DNS اصلی را تایید کنید. اگر میخواهید از Cloudflare ،Google Public DNS یا Cisco OpenDNS استفاده کنید، امکان بهکارگیری تنظیمات Cloudflare: 1.1.1.1، Google Public DNS: 8.8.8.8 و OpenDNS: 208.67.222.222 را خواهید داشت.
۹- در بخش سرور DNS جایگزین (Alternate DNS server) درصورت دسترسی نداشتن به DNS اصلی، آدرس DNS ثانویهای را تایید کنید که سیستم استفاده میکند.
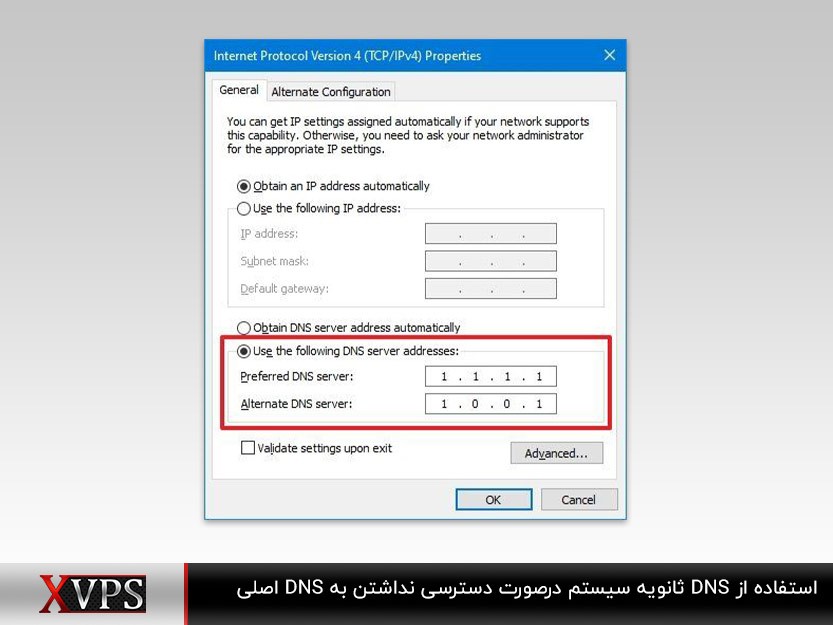
۱۱- آدرس های دیگر سرور DNS جایگزین را مشخص و روی دکمه Add کلیک کنید.
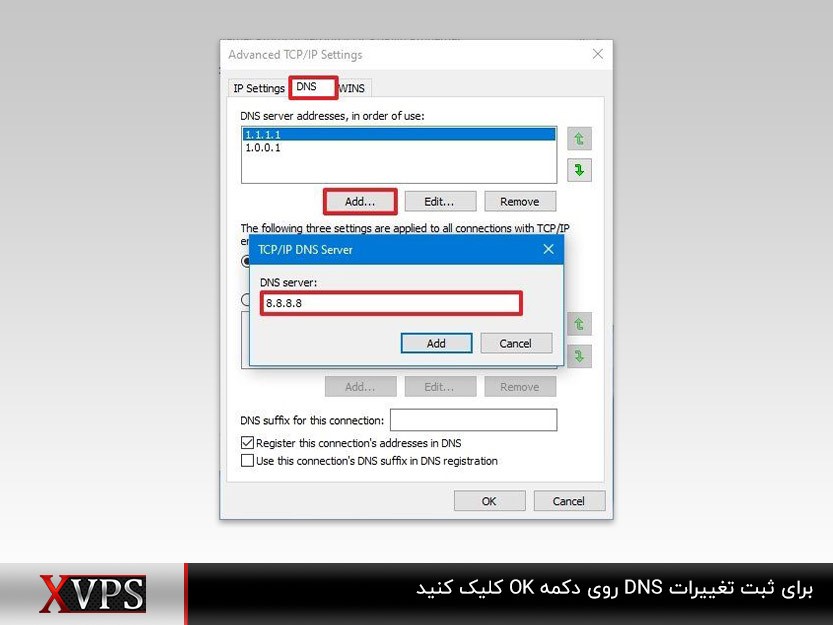
معمولا دیتاسنترهای بزرگ مانند OVH و هرتزنر، DNS سرورهای مخصوص به خودشان را دارند و از DNS سرور عمومی مانند گوگل استفاده نمیکنند. ازاینرو، پس از خرید سرور مجازی هتزنر نیازی به تغییر DNS برای رفع مشکل کندی لود شدن صفحات نخواهید داشت.
نحوه تغییر DNS در لینوکس
تغییر سرورهای DNS در لینوکس بسیار آسان است. در اکثر سیستم عاملهای مبتنی بر لینوکس، فایل /etc/resolv.conf سرورهای DNS را مشخص میکند. ابزارهای سیستم برای تفکیک نام از سرور DNS کمک میگیرند. برای تغییر تنظیمات DNS سرور لینوکس باید مراحل زیر را دنبال کنید:
در مرحله اول باید ترمینال را باز کرده و دستورات زیر را یکی یکی در حالت کاربر root اجرا کنید:
rm -r /etc/resolv.conf
nano /etc/resolv.conf
در مرحله دو خطوط زیر پس از باز شدن ویرایشگر متن باید تایپ شوند. توجه داشته باشید که این آدرسها برای سرور DNS Google هستند. در این بخش می توانید از هر آدرس سرور DNS استفاده کنید. فقط باید اطلاعات کاملا صحیح باشد:
nameserver 1.1.1.1
nameserver 1.0.0.1
در مرحله سه باید کار ذخیره و بستن سند را انجام دهید. برای ذخیره و بستن فایل، کلیدهای Ctrl + X و سپس Y را بزنید. در مرحله چهارم نیز باید دستور (sudo chattr +i /etc/resolv.conf) را در ترمینال تایپ کنید تا تغییرات در resolv.conf دائمی شود. بعد از ذخیره شدن فایلها میتوانید با Restart کردن سیستم یا اجرای دستور (sudo /etc/init.d/networking restart) تغییر DNS در لینوکس را کامل کنید.
اگر بهدنبال راهکارهای بیشتر برای افزایش سرعت لود صفحات سایت و کاهش پینگ هستید، پیشنهاد میشود تا مقاله «تفاوت vpn و vps چیست» را نیز مطالعه کنید.
تجربه بهتر کار با اینترنت با تغییر سرور DNS
تغییر سرور DNS راههای مختلفی دارد که در این مقاله با آنها آشنا شدیم. بسیاری از کاربران برای انجام این کار بهدنبال برنامه تغییر DNS باشند؛ اما با آموزش تصویری که در این مقاله در اختیارتان گذاشتیم با چند کلیک ساده و در زمان کوتاهی میتوانید سرور DNS را تغییر دهید. درصورتیکه شما نیز از این راهها نسبت به تغییر سرور DNS در انواع ویندوزها و سیستم عامل لینوکس اقدام کردهاید خوشحال میشویم که تجربهتان را با ما و خوانندگان مجله XVPS به اشتراک بگذارید.