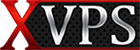تغییر پورت ریموت دسکتاپ در 4 مرحله

تغییر پورت ریموت دسکتاپ یکی از راههای افزایش امنیت سرور مجازی محسوب میشود. این کار با دو روش قابل انجام است. در مقاله پیشرو برای تغییر پورت ریموت دسکتاپ از روش Regedit استفاده میشود که برای همه ورژنهای ویندوز قابل استفاده است. پس از آن نحوه معرفی پورت جدید به فایروال سیستم و روش اتصال مجدد به سرور مجازی نیز بررسی خواهد شد. شما میتوانید با مطالعه مطلب پیشرو در یک دقیقه، پورت ریموت دسکتاپ سرور خود را بهآسانی تغییر دهید.
مرحله اول؛ تغییر پورت ریموت دسکتاپ ویندوز سرور
تغییر پورت ریموت دسکتاپ ویندوز سرور 2019، 2016، 2012 و 2022 مشابه با یکدیگر انجام میشود. شما میتوانید یکی از دو روش windows PowerShell یا Regedit را برای تغییر پورت ریموت سرور مجازی ویندوز انتخاب کنید. بااینحال ما در این مقاله به بررسی روش آسانتر Regedit میپردازیم. برای تغییر پورت ریموت دسکتاپ از روش Regedit ابتدا از طریق ریموت دسکتاپ به ویندوز سرور خود وصل شوید؛ سپس مراحل زیر را طی کنید:
1- همزمان دکمه ویندوز و R را فشار دهید تا پنجره زیر باز شود.
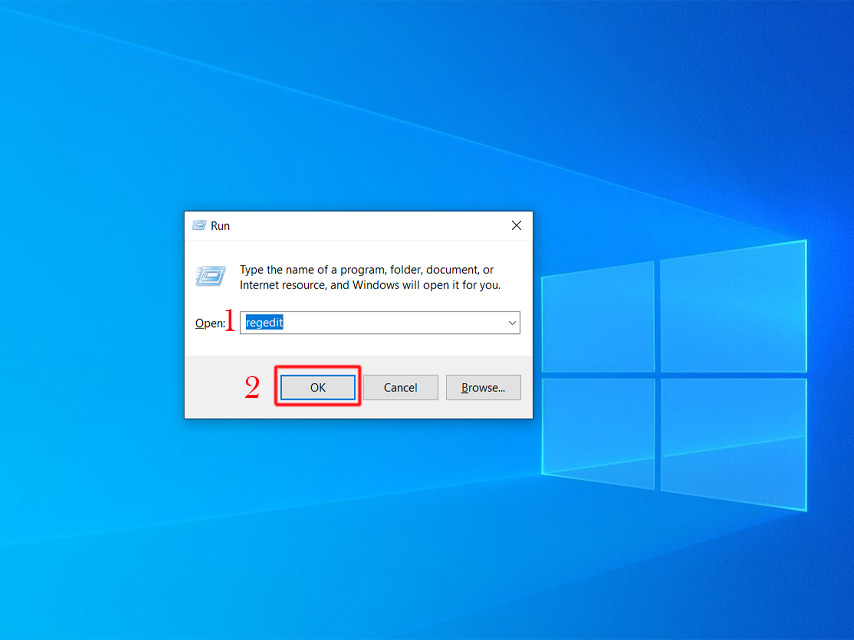
2- در پنجره باز شده عبارت Regedit را بنویسید و Ok را بزنید.
3- با این کار پنجره ادیت تنظیمات رجیستری ویندوز سرور باز خواهد شد. ابتدا از پوشههای سمت چپ، HKEY_LOCAL_MACHINE را باز کنید تا گزینههای بیشتری به شما نمایش داده شود.
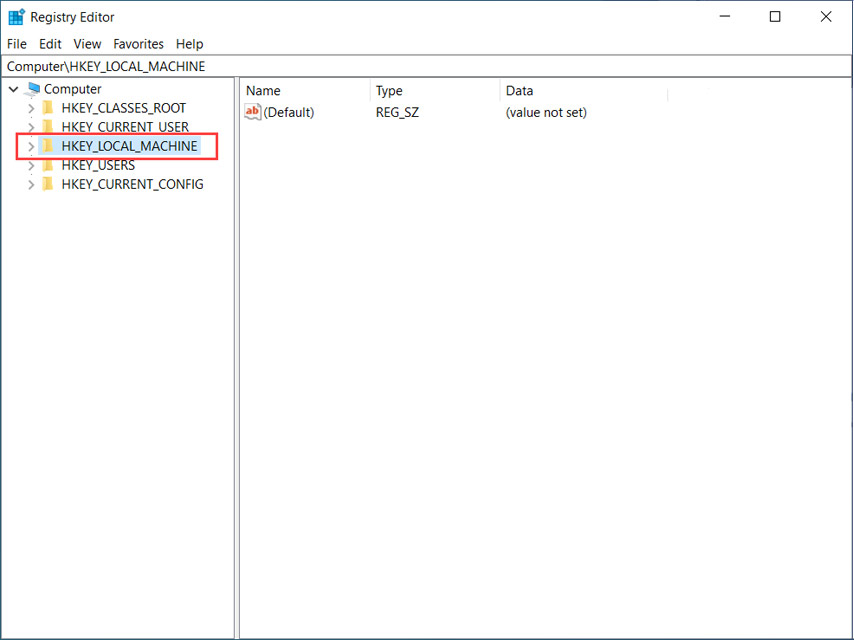
4- بین پوشههای نمایش داده شده، SYSTEM را انتخاب کنید. در منوی سیستم، فولدر CurrentControlSet را باز کنید تا فولدر Control به شما نمایش داده شود.
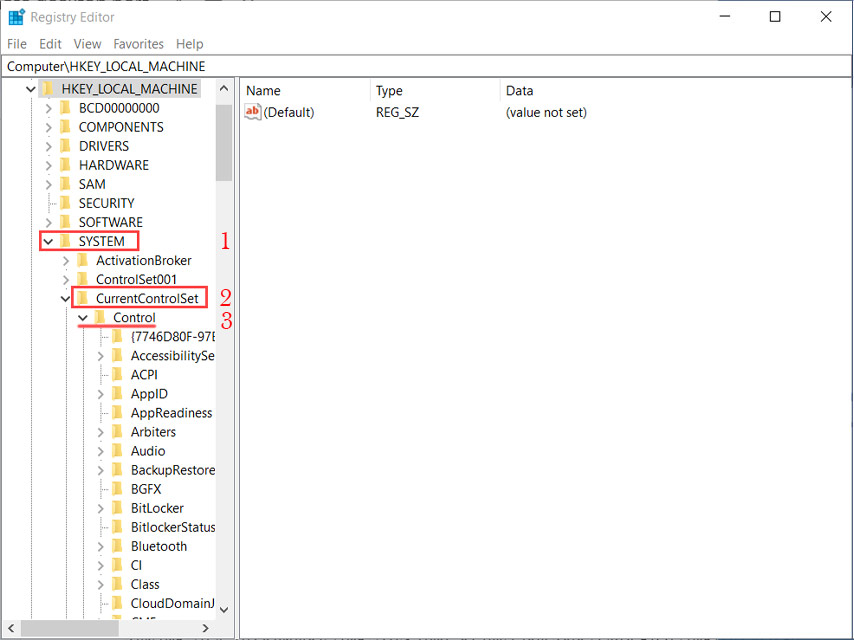
5- پس از آن مسیر Terminal Server > WinStations > RDP-Tcp را دنبال کنید.
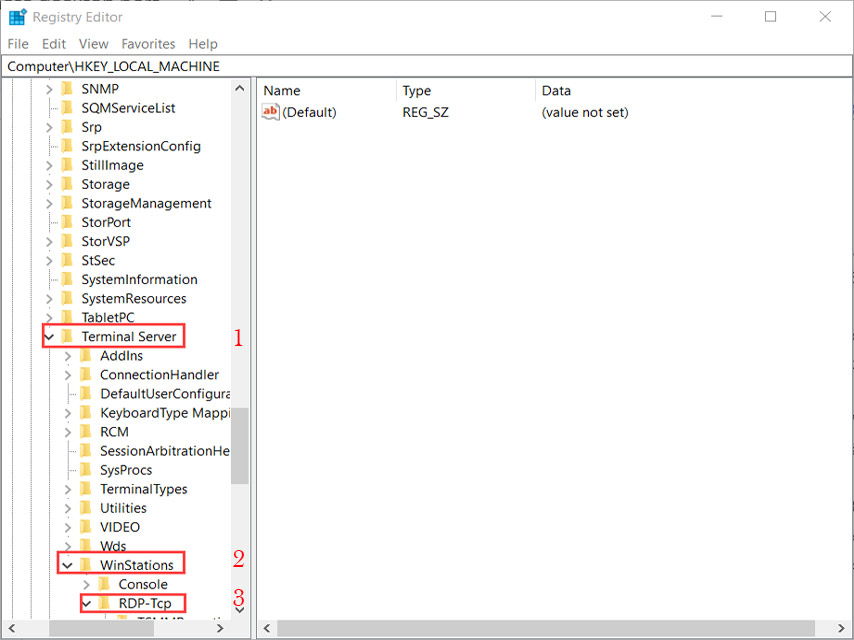
6- با باز کردن فولدر RDP-Tcp، در منوی سمت راست میتوانید چندین فایل رجیستری را مشاهده کنید. از بین فایلهای نمایشدادهشده، روی PortNumber دوبار کلیک کنید.
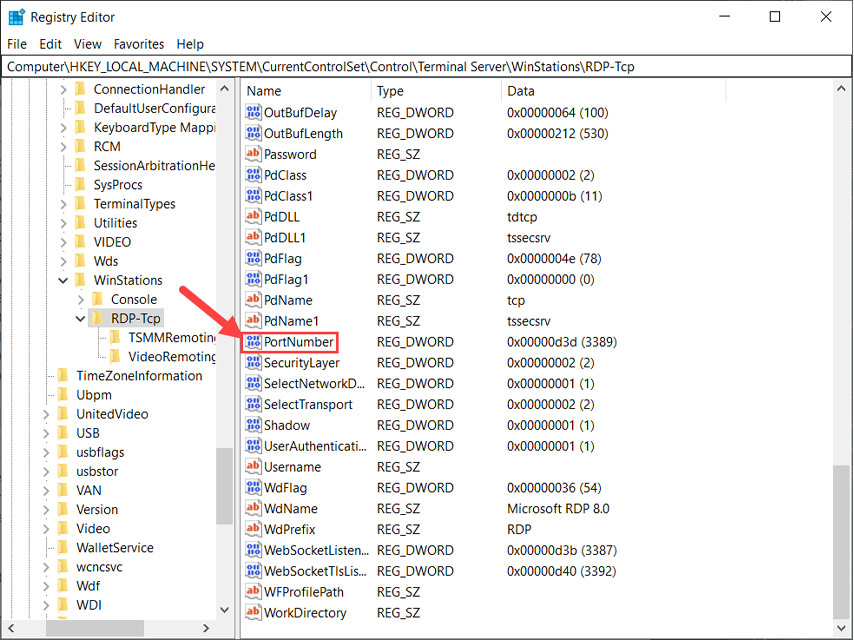
7- پنجره جدیدی به شما نمایش داده خواهد شد که پورت از آنجا قابل تغییر است. برای مشاهده عدد پورت فعلی ابتدا باید تنظیمات Base را روی Decimal قرار دهید.
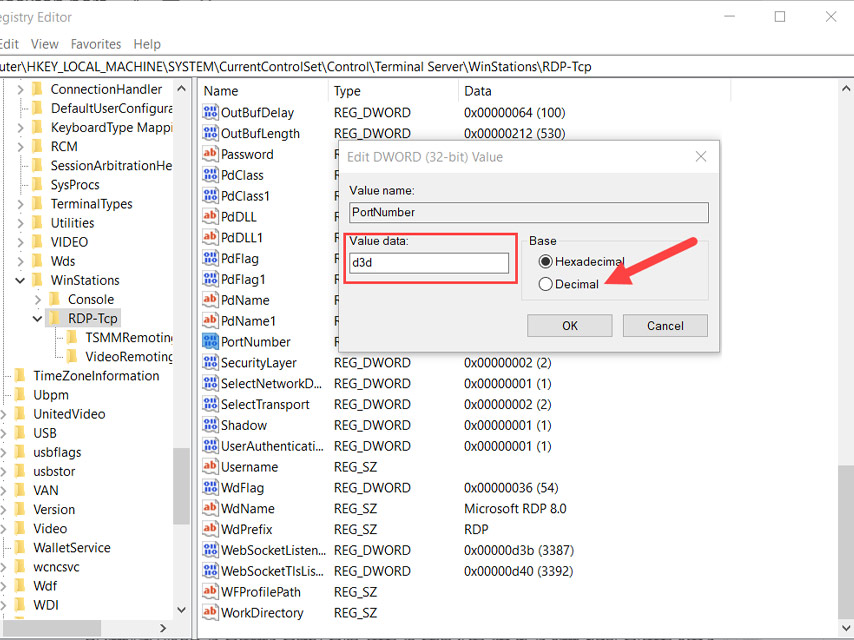
8- پس از انتخاب تنظیمات Decimal از قسمت Base، عددی در سمت چپ به شما نمایش داده میشود. شما میتوانید در این بخش مقدار پورت جدید را وارد کنید و روی OK بزنید. با این کار تغییر پورت ریموت دسکتاپ سرور ویندوزی شما انجام میشود.
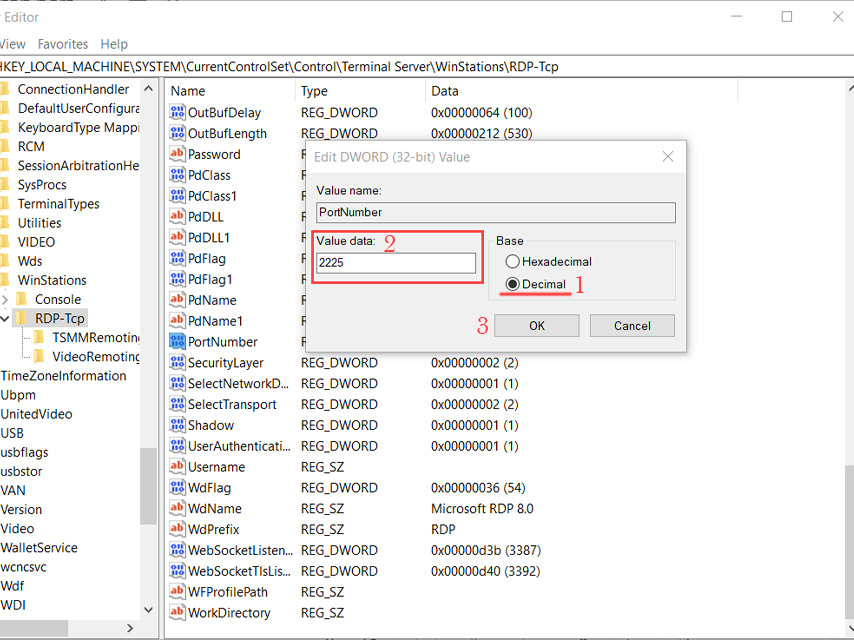
مرحله دوم؛ مجاز کردن پورت جدید در ویندوز فایروال
پس از ذخیره تغییرات انجام شده در مرحله قبل، نوبت به باز کردن پورت جدید ریموت دسکتاپ در فایروال میرسد. اگر پورت جدید در فایروال وارد نشود، سیستم اجازه دسترسی به سرور مجازی و برنامه ریموت دسکتاپ را نمیدهد. برای انجام تغییرات پیشنهاد میشود مقاله «باز کردن پورت در ویندوز فایروال» را مطالعه کنید. در این مقاله کلیه مراحل مربوط به باز کردن پورت جدید در فایروال ویندوز بهصورت ویدئویی و تصویری توضیح داده شده است.
مرحله سوم؛ ریاستارت کردن سرور
پس از تغییر پورت ریموت دسکتاپ و مجاز کردن آن در فایروال باید سرویس ریموت دسکتاپ را Restart کنید تا تغییرات مربوط به پورت جدید اعمال شود. برای این کار در منوی استارت ویندوز، عبارت «Services» را جستجو کنید.
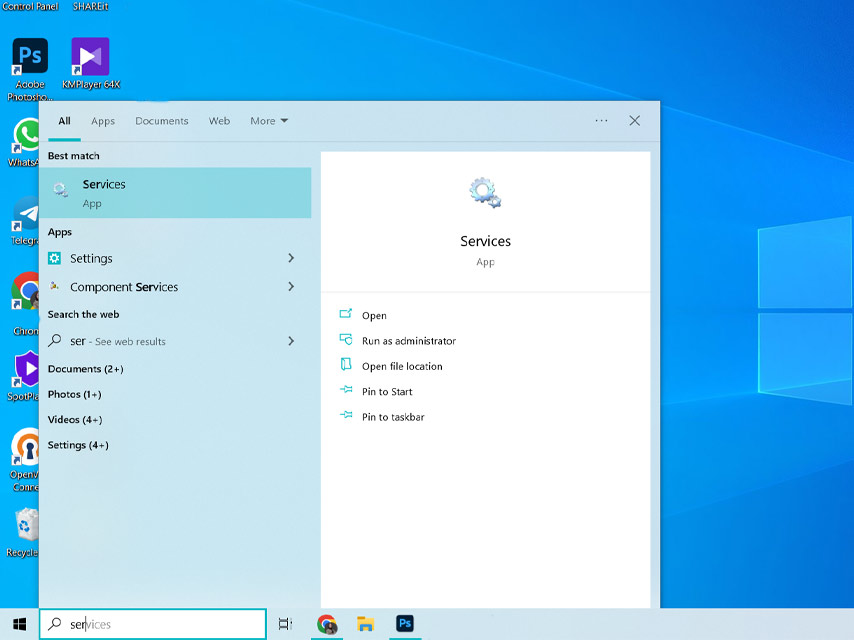
در پنجره باز شده، تنظیمات Remote Desktop Service را پیدا کنید.
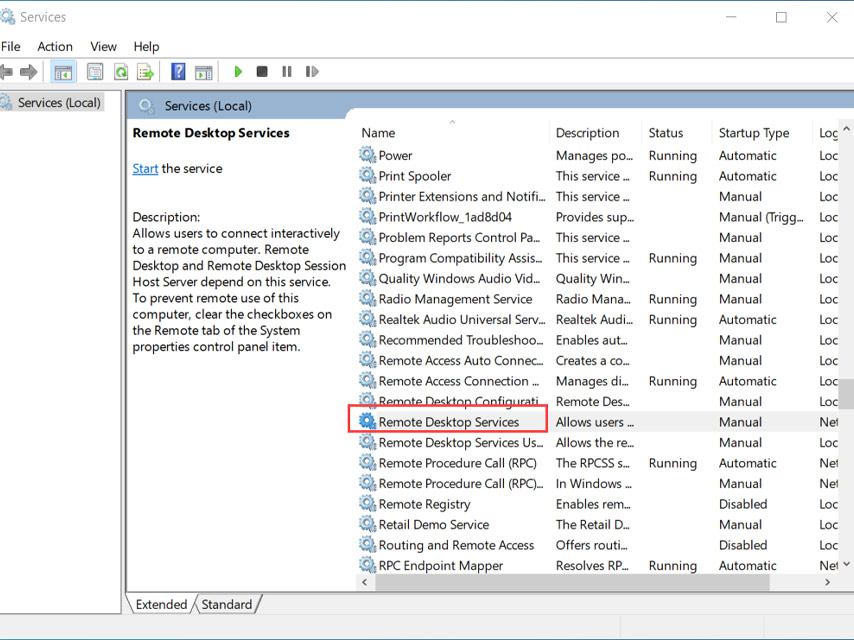
سپس روی آن کلیک راست کنید تا پنجره تنظیمات باز شود. در پنجره باز شده، گزینه Restart را انتخاب کنید. با انجام این کار دیگر نیازی به ریاستارت کردن کل سیستم نخواهید داشت.
مرحله چهارم؛ اتصال به سرور با پورت جدید
برای وصل شدن به سرور مجازی ویندوز پس از تغییر پورت ریموت دسکتاپ، باید با عدد جدید اقدام کرد. به این منظور ابتدا برنامه ریموت دسکتاپ را باز کنید. در پنجره باز شده علاوهبر آدرس IP، باید عدد Port نیز وارد شود. برای این منظور پس از وارد کردن IP، (:) را تایپ کرده و بلافاصله عدد پورت را بنویسید. سپس گزینه Connect را انتخاب کنید. (مشابه تصویر زیر). توجه داشته باشید که اتصال به سرور مجازی از طریق موبایل یا کامپیوتر با سیستمعاملهای مختلف روشهای متفاوتی از یکدیگر دارند. شما میتوانید در صفحه «اتصال به سرور مجازی» سیستمعامل موردنظر خود را بهمنظور اتصال vps به موبایل یا کامپیوتر انتخاب کرده و مراحل آن را بهصورت قدم به قدم مشاهده کنید.
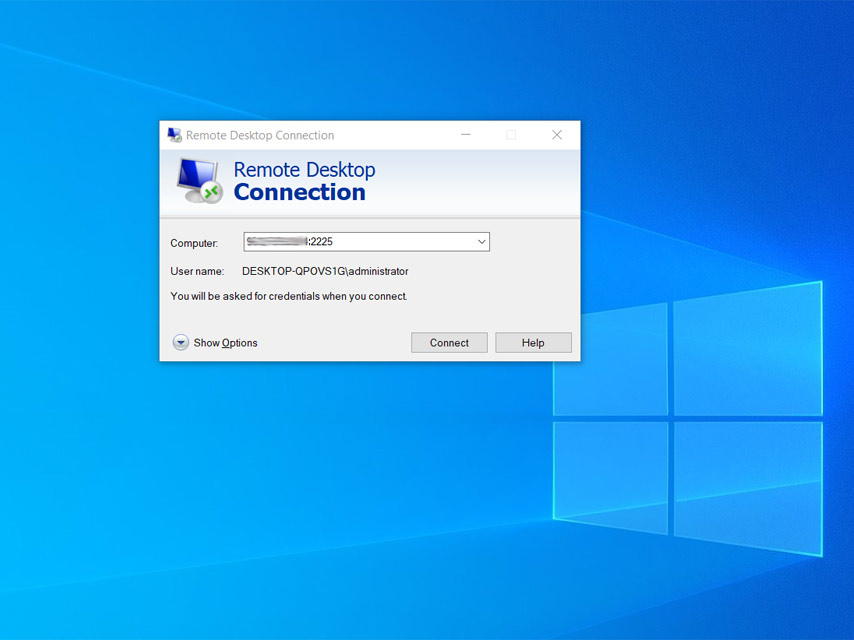
به همین سادگی مراحل تغییر پورت ریموت سرور انجام میشد. درصورتیکه سوالی درخصوص نحوه تغییر پورت یا اتصال به سرور مجازی خود دارید، در بخش نظرات با ما درمیان بگذارید. کارشناسان XVPS آماده پاسخگویی به سوالات شما هستند.