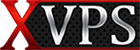نحوه اتصال به سرور میکروتیک از طریق ویندوز و مک

از آنجایی که میکروتیک یک سیستمعامل مستقل مبتنی بر هسته لینوکس است، اتصال به vps آن کار دشواری بهنظر آید. بااینحال اتصال به سرور مجازی میکروتیک به آسانی و با 3 روش امکانپذیر است. پیشنهاد میکنیم برای استفاده از این روتر قدرتمند و کارآمد ابتدا از خرید وی پی اس میکروتیک شروع کنید. پس از خرید سرورمجازی موردنظر خود، مراحلی که در این مقاله گفته شده است را طی کنید. ما در این مقاله قدم به قدم مراحل اتصال به سرور میکروتیک را از طریق برنامههای winbox و putty توضیح دادهایم. پس از طی مراحل گفتهشده، سرور میکروتیک شما آماده استفاده خواهد بود.
اتصال به میکروتیک با winbox با ویندوز
اولین راه برای اتصال به میکروتیک، پس از خرید وی پی اس، دانلود برنامه winbox است. برای اتصال به میکروتیک با winbox از سایت رسمی میکروتیک برنامه وین باکس را دانلود کنید. برای سهولت این کار، لینک دانلود مستقیم برنامه winbox از سایت رسمی میکروتیک را در ادامه درج کردهایم:
دانلود برنامه winbox برای کامپیوتر
توجه داشته باشید که نصب برنامه وین باکس برای اتصال به سرور مجازی میکروتیک فقط روی ویندوز امکانپذیر است.
پس از دانلود این برنامه، مراحل زیر را انجام دهید:
1- با کلیک روی برنامه دانلود شده، دسترسیهای لازم را ایجاد کنید تا Winbox اجرا شود.

2- پس از اجرای برنامه، پنجره زیر باز میشود. در این بخش باید IP، یوزرنیم و پسورد سرور مجازی میکروتیک خود را در فیلدهای مشخصشده وارد کنید.
مشخصات دسترسی به vps میکروتیک، مانند IP، یوزرنیم و پسورد پس از خرید سرویس توسط شرکت ارائهدهنده خدمات به ایمیل کاربر ارسال خواهد شد.
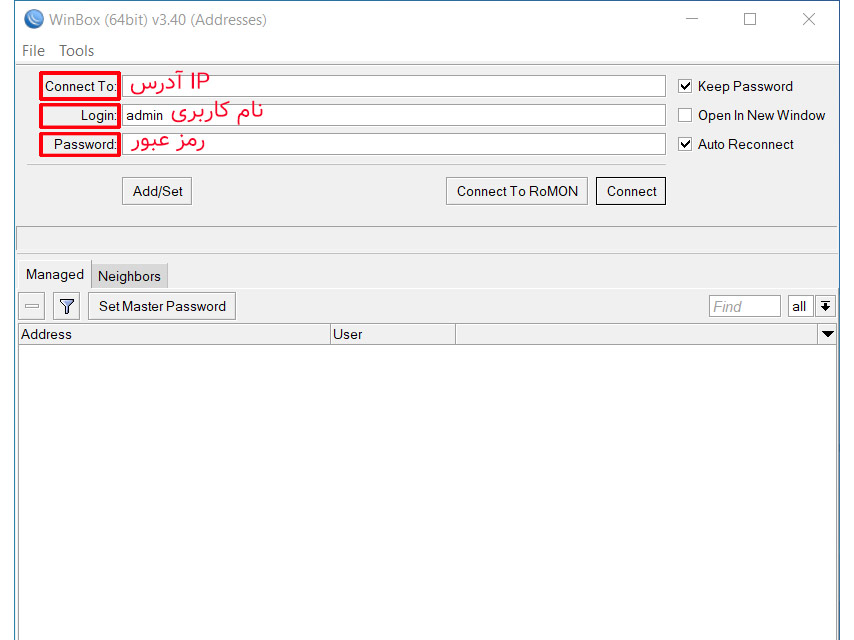
3- پس از وارد کردن اطلاعات روی گزینه connect کلیک کنید.
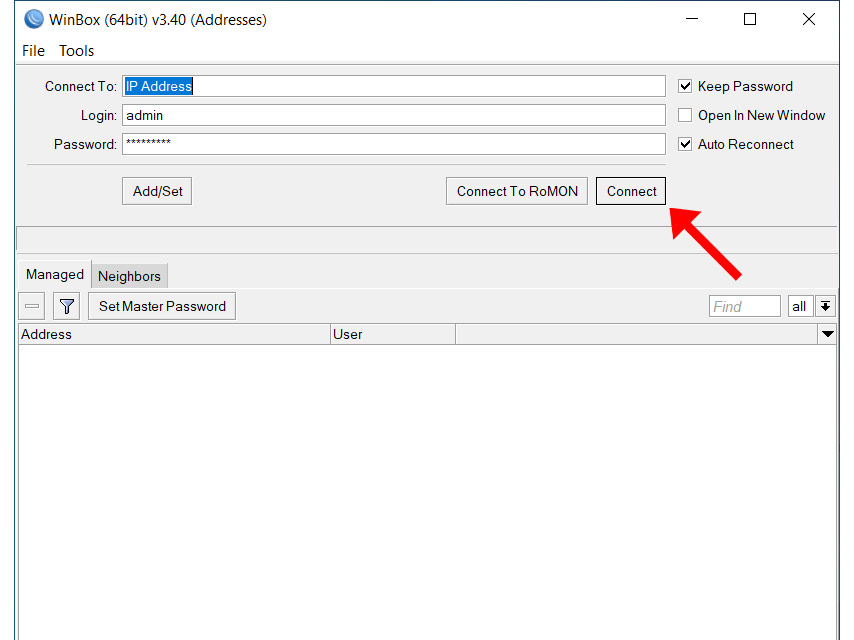
4- پس از اتصال به میکروتیک، صفحه زیر نمایش داده میشود. در این صفحه کلیه گزینهها و امکانات سرور مجازی میکروتیک در دسترس شما خواهد بود. حال باید برای دسترسی به صفحه ترمینال و ورود دستورهای موردنظر خود، گزینه New Terminal را از منوی سمت چپ انتخاب کنید.
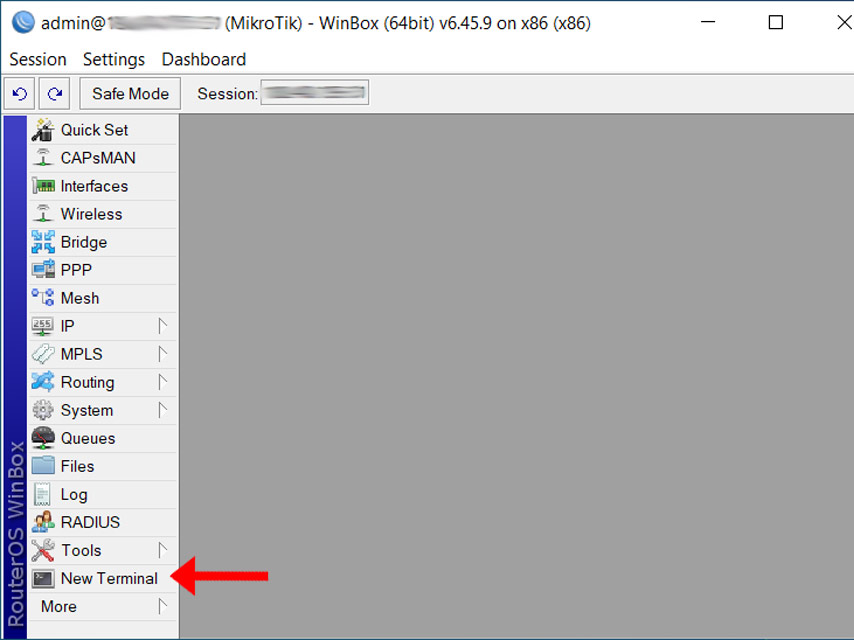
5- پس از انتخاب گزینه New Terminal صفحه زیر به شما نمایش داده میشود. در این صفحه شما میتوانید دستور مورد نیاز خود را تایپ کنید.
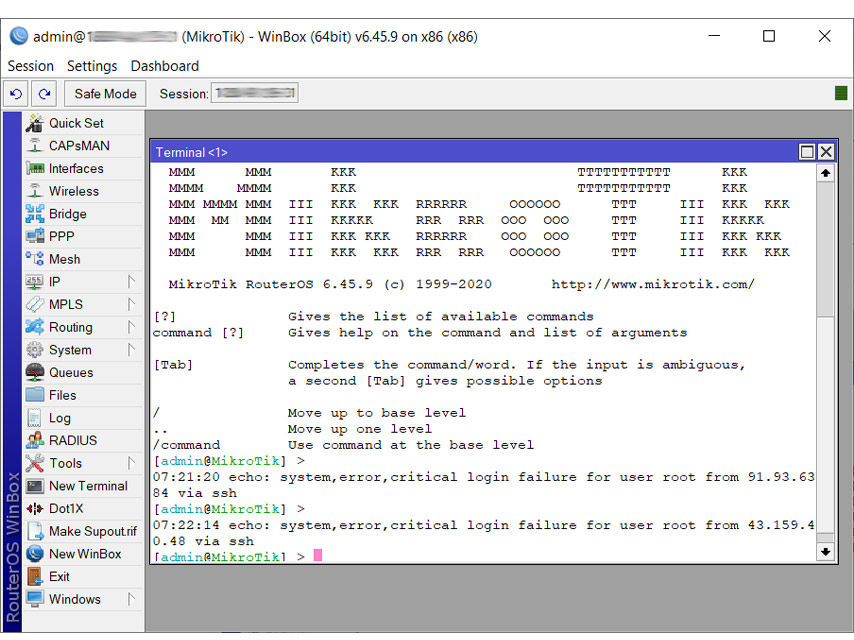
به دلایل متعددی ممکن است با مشکل کانکت نشدن winbox به میکروتیک مواجه شوید. یکی از این دلایل استفاده از سیستمعامل مک برای اتصال به میکروتیک است. برای اتصال به میکروتیک با مک روش دیگری وجود دارد که در ادامه به بررسی آن میپردازیم.
اتصال به سرور مجازی میکروتیک با سیستمعامل mac
اتصال به میکروتیک با مک صرفا از طریق وب امکانپذیر است. البته این روش برای اتصال به میکروتیک با اندروید و ویندوز نیز استفاده میشود. در نتیجه فرقی ندارد پس از خرید سرور مجازی میکروتیک قصد اتصال به آن با کدام سیستمعامل را دارید؛ کافی است مراحل زیر را برای وصل شدن به میکروتیک با مرورگر دستگاه خود طی کنید:
1- ابتدا مرورگر خود را باز کنید تا امکان وارد کردن IP سرور مجازی میکروتیک در نوار آدرس صفحه را داشته باشید.
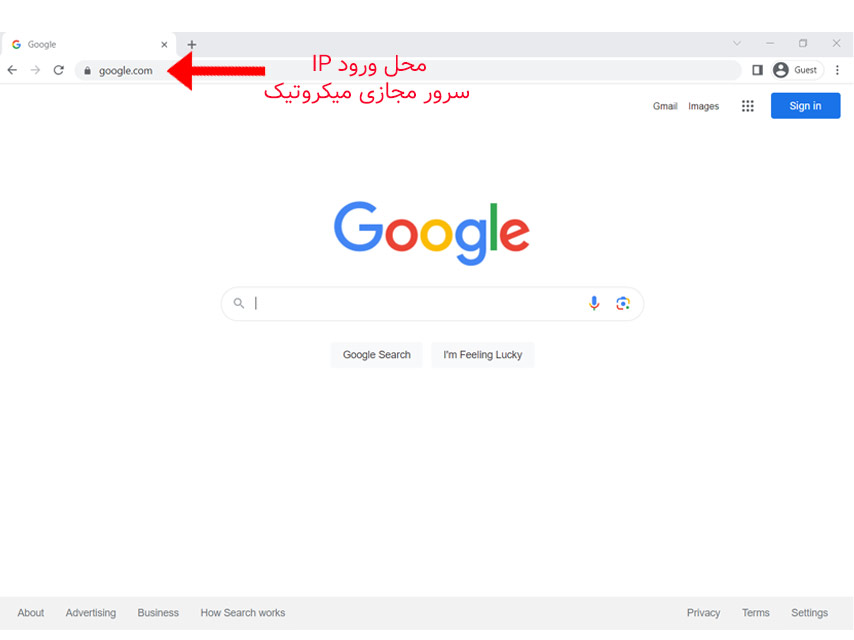
2- بعد از وارد کردن IP آدرسی که با خرید سرور مجازی میکروتیک توسط شرکت ارائهدهنده خدمات برای کاربر صادر میشود، دکمه enter روی کیبورد را بزنید.
3- در مرحله بعد، پنجره زیر به شما نمایش داده میشود. در این بخش باید یوزرنیم و پسورد خود را در فیلدهای مشخصشده وارد کنید.
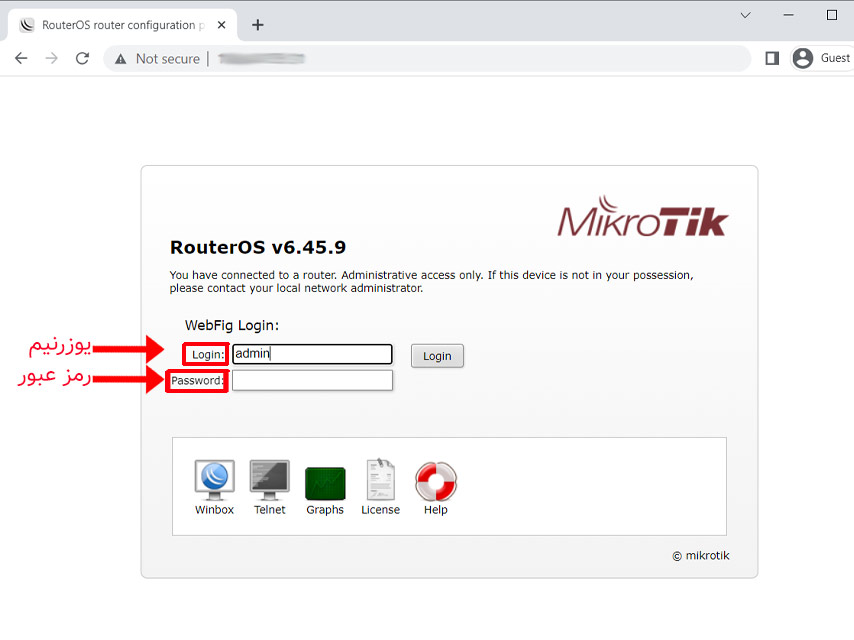
4- پس از ورود اطلاعات خواستهشده و انتخاب گزینه login، صفحه زیر به شما نمایش داده میشود. البته اگر وارد صفحه دیگری شدید، بهراحتی میتوانید گزینه WebFig را انتخاب کنید. در این صفحه کلیه امکانات و ویژگیهای سرور میکروتیک در دسترس شما خواهد بود. همچنین اگر قصد دسترسی به ترمینال سرور مجازی را داشتید، گزینه Terminal که در کنار WebFig قرار دارد را انتخاب کنید.
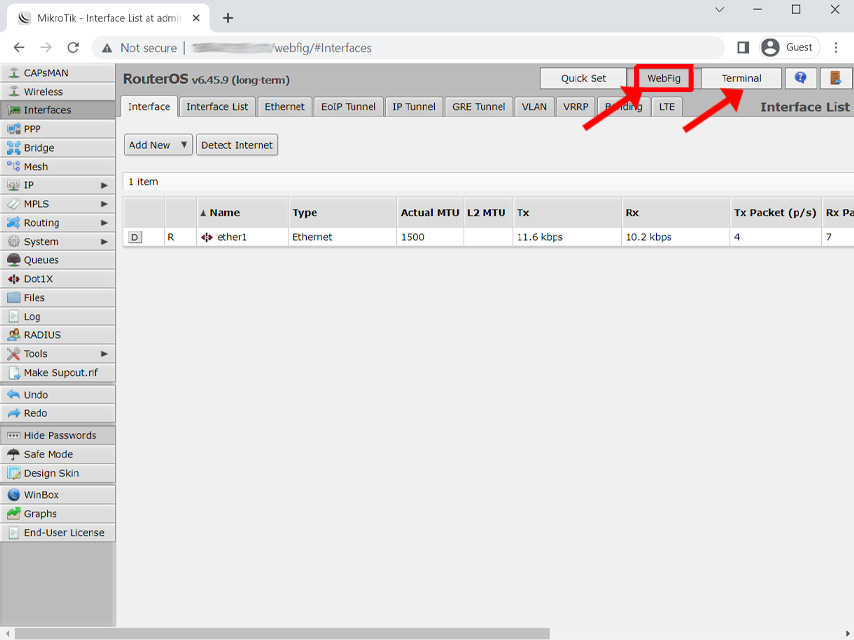
3- برنامه PuTTY برای اتصال به میکروتیک
برای اتصال به سرور میکروتیک با کامپیوتر از برنامه PuTTY نیز میتوان استفاده کرد. در این برنامه از دو پروتکل ssh و telnet میتوان به میکروتیک وصل شد. توجه داشته باشید که اتصال به سرور مجازی میکروتیک با ssh و Telnet در برخی از نسخهها فعال نیست.
ازاینرو اتصال به میکروتیک برای اولین بار با این روش پیشنهاد نمیشود. بهتر است ابتدا از طریق وب وارد میکروتیک خود شوید. سپس در منوی سمت چپ، گزینه IP و سپس Services را انتخاب کنید. پس از انتخاب این گزینه، صفحه زیر باز خواهد شد. از طریق این صفحه میتوان SSH و Telnet را در میکروتیک فعال کرد.
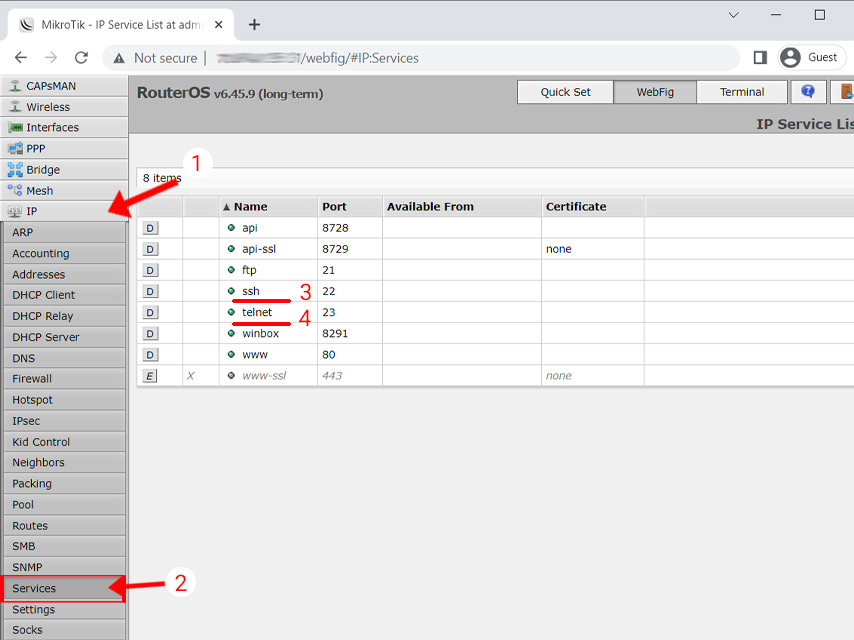
سپس برای اتصال به میکروتیک با SSH و Telnet ابتدا برنامه PuTTy را نصب کنید. پس از آن مراحلی که در بخشهای زیر گفته شده را انجام دهید.
اتصال به سرور مجازی میکروتیک با SSH
پس از نصب و اجرای برنامه Putty روی ویندوز خود، مراحل زیر را به ترتیب انجام دهید. توجه داشته باشید که برای اتصال به سرور میکروتیک با موبایل باید از برنامه مخصوص اندروید یا IOS استفاده کرد.
1- ابتدا برنامه PuTTy را اجرا کنید. در پنجره باز شده، آدرس IP سرور خود را در فیلد مربوطه وارد کنید که توسط شرکت ارائهدهنده خدمات به ایمیلتان ارسال شده است.
پورت ssh برای اتصال به سرور میکروتیک بهصورت پیشفرض روی 22 قرار دارد.
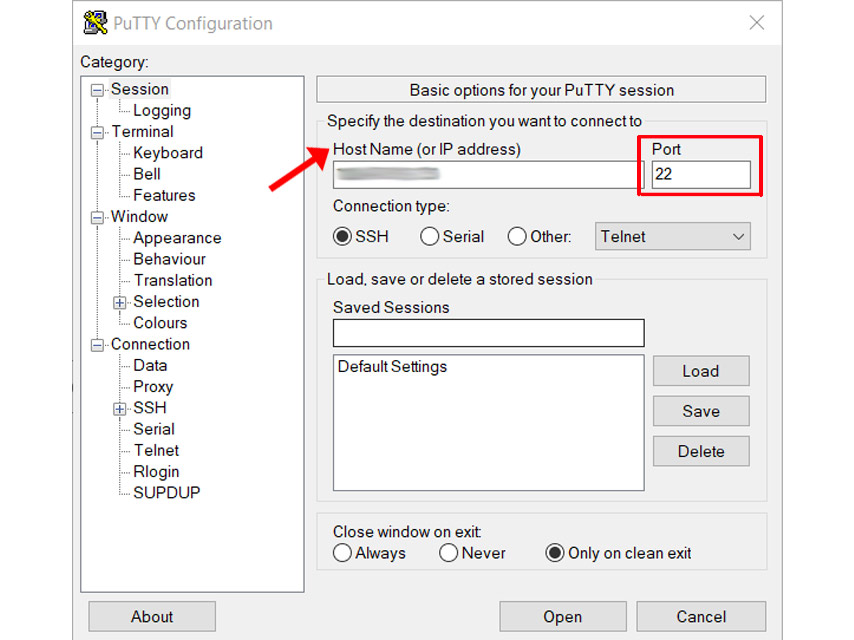
2- پس از کلیک روی گزینه Open، پنجرهای شامل پیام زیر باز میشود. در پیام برای تعیین کلید ssh توسط سیستم است. اگر گزینه Accept را بزنید، در دفعات بعدی باید با کلید تنظیمشده وارد شوید. اگر قصد تعیین کلید را ندارید، گزینه Connect Once را انتخاب کنید.
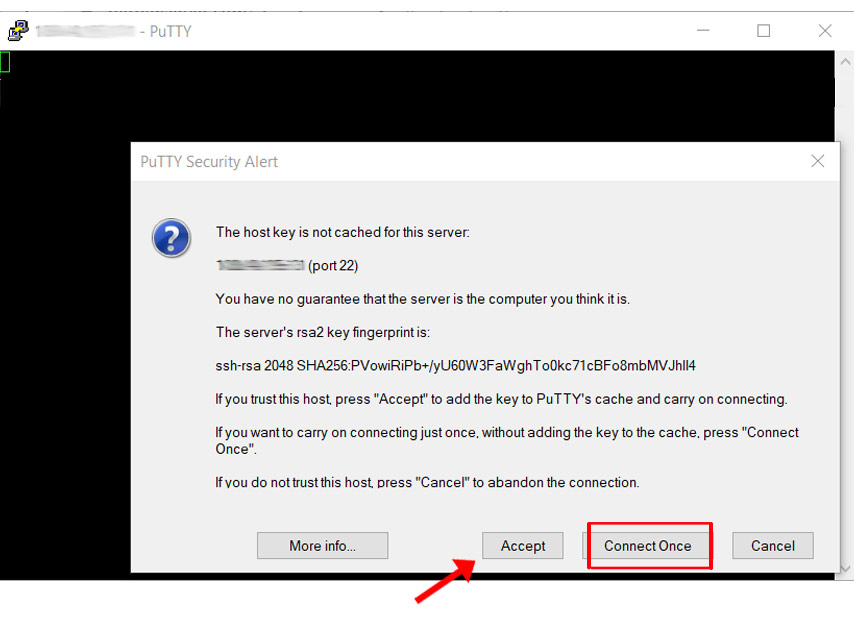
3- پس از انجام مراحل گفتهشده، اتصال به میکروتیک با ssh انجام میشود. شما میتوانید در صفحه باز شده، یوزرنیم و پسورد سرویس خود را که توسط شرکت ارائهدهنده خدمات به ایمیل کاربریتان ارسال شده است را وارد کنید.
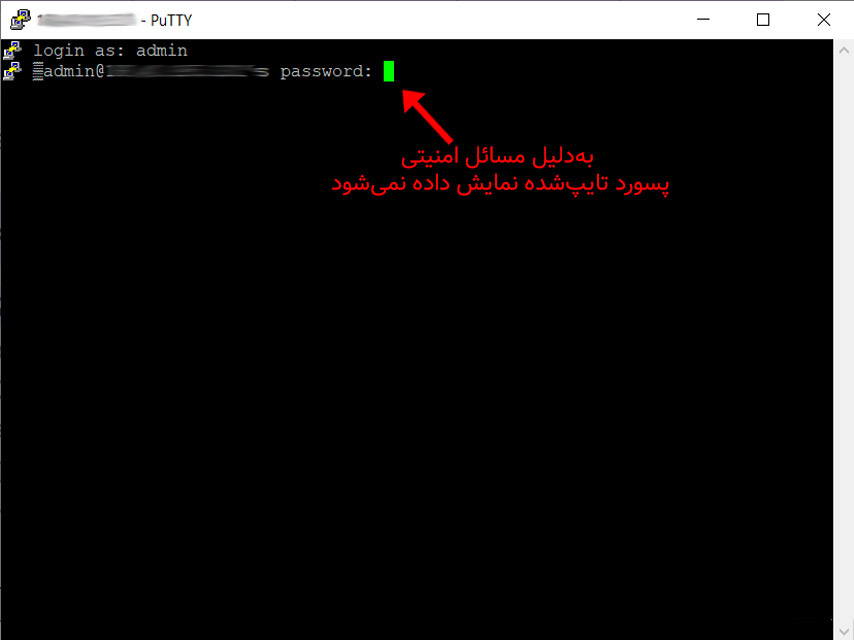
4- پس از اتصال به سرور مجازی میکروتیک با ssh، پیام زیر روی صفحه نمایش داده خواهد شد. در این مرحله سرور شما آماده اجرای دستورات خواهد بود.
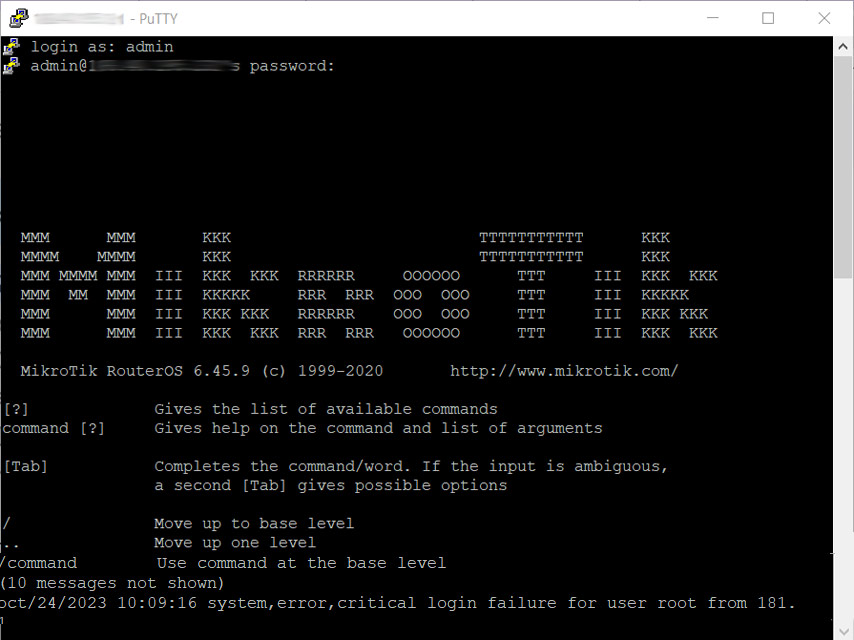
اتصال به vps میکروتیک از طریق پروتکل Telnet
اتصال به میکروتیک از طریق پروتکل Telnet کاملا مشابه با ssh است. تنها تفاوت این دو پروتکل در تنظیمات ابتدایی آن خواهد بود. برای وصل شدن به میکروتیک با telnet مانند شکل زیر، پورت را روی 23 قرار دهید؛ سپس open را بزنید. پس از باز شدن صفحه PuTTy مانند مراحل بالا عمل کنید.
توجه داشته باشید که پروتکل Telnet برخلاف SSH اتصال رمزنگاریشده ایجاد نمیکند. در اینصورت امکان دزدیدهشدن اطلاعات توسط هکرها وجود خواهد داشت. در نتیجه پیشنهاد میشود تا حد امکان از این روش استفاده نشود.
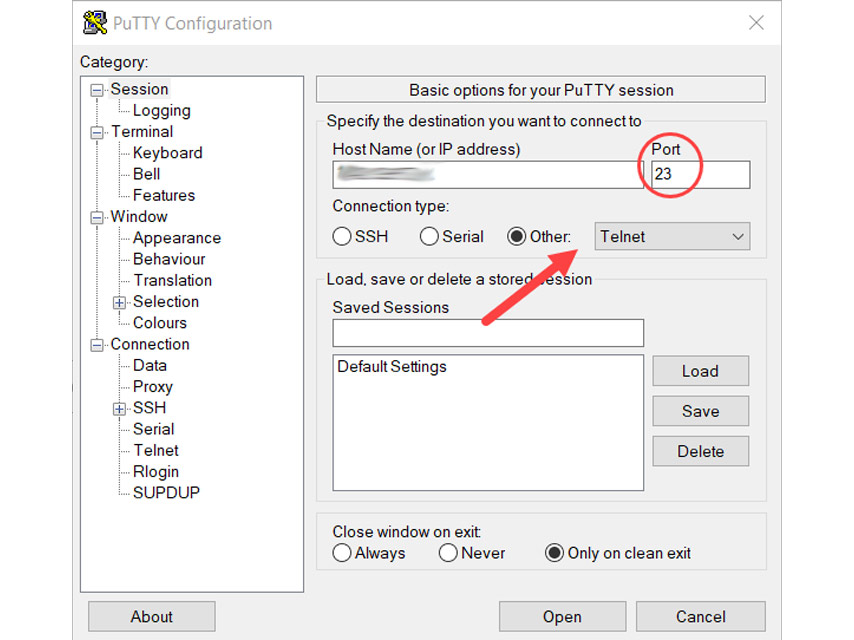
علاوهبر روشهای گفتهشده در این مقاله، امکان نصب میکروتیک روی اوبونتو و استفاده از آن با روشهای اتصال به سرور لینوکس وجود دارد. شما میتوانید کلیه آموزشهای لازم برای استفاده از سرورهای میکروتیک و لینوکس را در بلاگ XVPS مطالعه کنید.
پایان اتصال موفق به سرور مجازی و آغاز کانفیگ میکروتیک برای vps
در این مقاله به بررسی روشهای اتصال به میکروتیک برای اولین بار، اتصال با مک و ویندوز را بهصورت مرحلهبهمرحله بیان کردیم. پس از اتصال به سرور مجازی Mikrotik نوبت به کانفیگ آن میرسد. اگر قصد یادگیری مراحل کانفیگ میکروتیک را دارید، به شما پیشنهاد میکنیم مقاله «کانفیگ میکروتیک برای vps» را مطالعه کنید. همچنین درصورت داشتن ابهام و مشکل در اتصال به سرور مجازی خود، میتوانید سوالاتتان را در بخش نظرات بپرسید تا کارشناسان XVPS شما را راهنمایی کنند.
دستهبندی: آموزش اتصال به سرور مجازی