نصب محیط گرافیکی در ubuntu
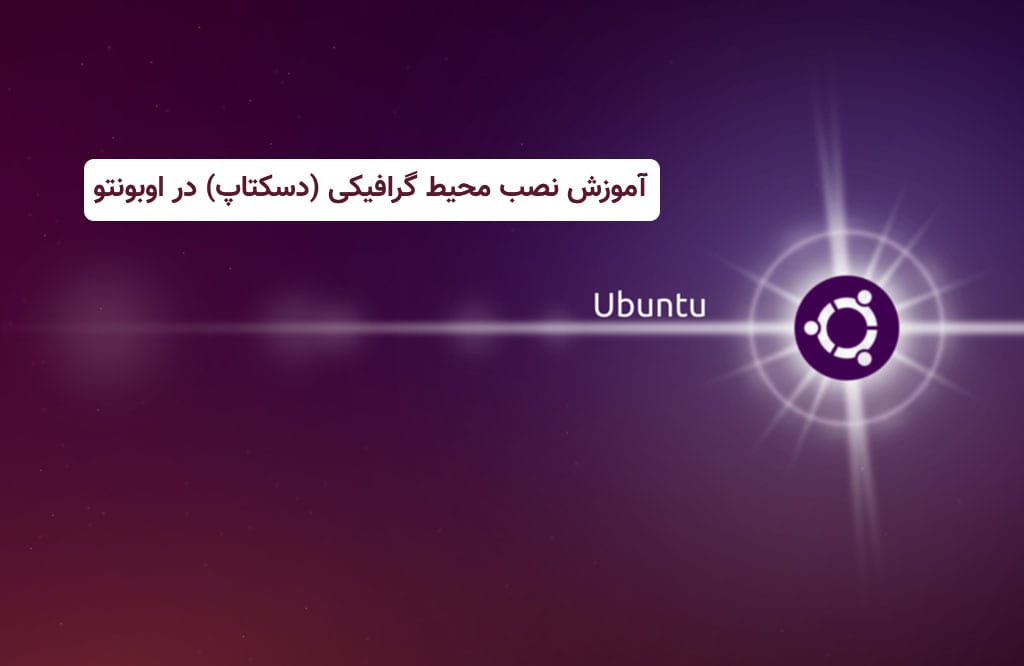
اگر پس از نصب اوبونتو سرور متوجه شدید که به محیط گرافیکی یا همان میزکار اوبونتو نیاز دارید و آن را نصب نکرده اید نگران نباشید… با اجرای چند دستور ساده می توانید عملیات نصب محیط گرافیکی در ubuntu را انجام دهید.
در این مقاله دستورات مربوط به نصب 6 نوع دسکتاپ در سیستم عامل اوبوتو را در اختیار شما قرار می دهیم.
برای انجام این عملیات لازم است تا دسترسی به ریشه (root) سرور مجازی و یا سیستم اوبونتو خود را داشته باشید.
توجه داشته باشید تنها نصب یکی از محیط های گرافیکی که در پایین آورده شده کافیست…
نصب unity دسکتاپ پیشفرض اوبونتو
برای نصب میزکار پیشفرض سیستم عامل اوبونتو کافیست دستور زیر را اجرا نمایید.
sudo apt-get install ubuntu-desktopبا توجه به شبکه و قدرت سخت افزار سیستم شما عملیات نصب چندین دقیقه به طول می انجامد.
نصب gnome (گنوم) در اوبونتو
برای نصب میزکار معروف gnome در اوبونتو کافیست تک دستور زیر را اجرا نمایید و منتظر بمانید تا عملیات نصب به اتمام برسد.
sudo apt-get install ubuntu-gnome-desktopنصب xfce در اوبونتو (Xubunto)
xfce یکی دیگر از میزکار های معروف لینوکس می باشد که در توزیع های اوبونتو ، دبیان ، سنتوس و… قابل استفاده است.
جهت نصب xfce روی اوبونتو مانند میزکار های قبلی کافیست دستور پیوست شده مربوط به این میزکار را اجرا نمایید.
sudo apt-get install xubuntu-desktopنصب میزکار mate در اوبونتو
به سراغ آموزش نصب چهارمین میزکار یا محیط گرافیکی در سیستم عامل اوبونتو می رویم.
برا نصب mate desktop در اوبونتو دستور پیوست شده را در خط فرمان سیستم عامل خود اجرا کنید.
sudo apt-get install mate-desktopنصب میزکار kde در اوبونتو
همانطور که می دانید kde نیز یکی دیگر از مشهور ترین دسکتاپ هاست…
برای نصب kde در اوبونتو دستور پیوست شده را اجرا کنید و منتظر بمانید تا فرایند نصب تکمیل گردد.
sudo apt-get install kubuntu-desktopنصب lxde در اوبوتو (Lubunto)
آخرین محیط گرافیکی که نصب آن را به شما می آموزیم lxde می باشد که نصب آن همانند سایرین بسیار آسان و با استفاده از دستور زیر خواهد بود
sudo apt-get install lubuntu-desktopخب در بالا آموزش نصب میزکار اوبونتو در شش روش را برای شما آماده سازی کردیم که تنها استفاده یکی از آن ها دسترسی به محیط gui را برای شما فراهم می سازد. امیدواریم از این آموزش لذت برده باشید.
پس از نصب محیط گرافیکی شما می توانید با استفاده از vnc به سرور خود متصل شوید و کار را شروع کنید…
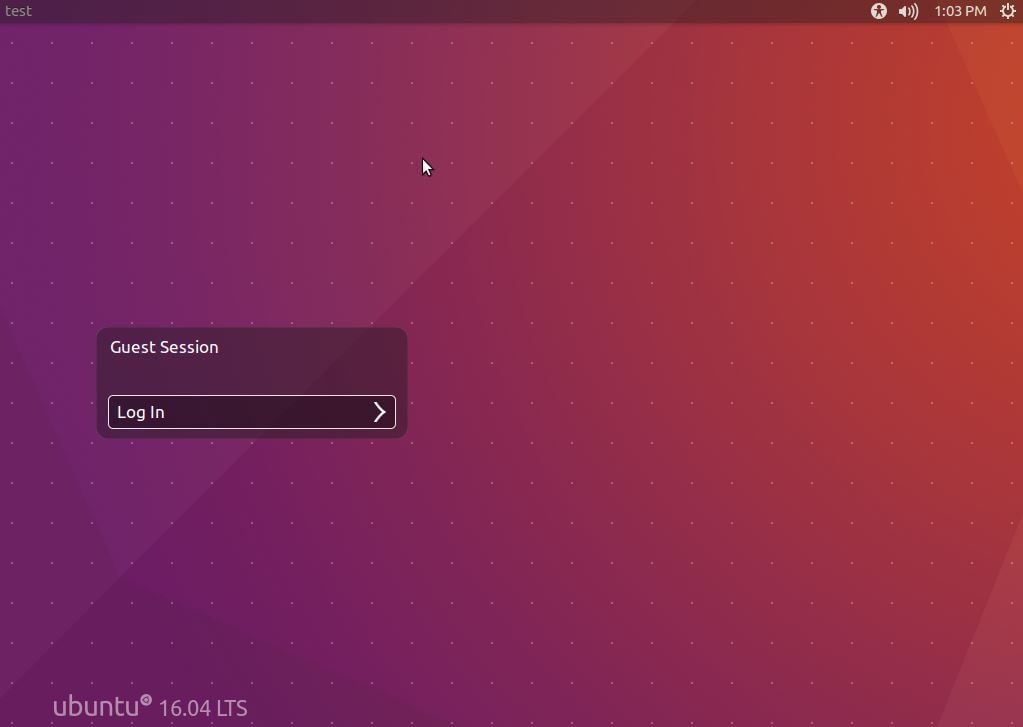
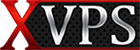
سلام
من تمام روش های فوق رو امتحان کردم منتها موقعی که میخوام به vnc وصل بشم ارور میده.
سلام خدمت شما
چه اروری دریافت می کنید ؟