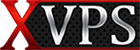پارتیشن بندی دستی در centos 7

شاید برای شما هم اتفاق افتاده باشد که پس از خرید وی پی اس تصمیم بگیرید سیستم عامل centos 7 را بصورت دلخواه پارتیشن بندی کنید و از حالت پیشفرض نصب استفاده نکنید.
در این مقاله نحوه پارتیشن بندی دستی centos 7 را توضیح خواهیم داد.
چرا سنتوس 7 را پارتیشن بندی کنیم ؟
اگر اولین بار است که قصد دارید سیستم عامل سنتوس 7 را روی یک سرور یا یک ماشین مجازی نصب کنید، نکته ای که باید به آن دقت کنید این است که اگر حالت پیشفرض پارتیشن بندی را انتخاب کنید (سیستم عامل تصمیم بگیرد حافظه چگونه تقسیم شود) سنتوس 7، به جای آنکه حافظه ی بیشتری به «root/» یا «opt/» اختصاص دهد، بیشتر حافظه را در بخش «home/» قرار میدهد. برای مثال، اگر 100 گیگابایت حافظه داشته باشید، سیستم عامل، حدود 50 گیگابایت از آن را برای home (users)/ و حدود 50 گیگابایت را برای پوشهی root و boot اختصاص میدهد. با این وجود، نصب برنامه های SMx باید در پوشهی opt/ قرار گیرد که به این معناست که تنها 50 گیگابایت برای نصب SMx فضا در اختیار دارید؛ اما ممکن است شما برای این کار، فضای حافظه ای بیشتر یا کمتری نیاز داشته باشید، که این مقاله نشان میدهد چگونه میتوانید به این امر دست یابید.
توجه داشته باشید که ایکس وی پی اس هیچ الزامی به پارتیشن بندی هارددیسک به روشی خاص ندارد؛ این تصمیم به مدیر و ادمین سیستم بستگی دارد که در چه محیطی، از چه راهی به هدف مورد نظر برسد. ایکس وی پی اس فقط به این نیاز دارد که سیستم عامل، حداقل حافظه ی مورد نیاز برای اجرای برنامه SMx را فراهم کند که مقدار این حافظه در راهنمای محصول ذکر شده است.
آموزش مراحل پارتیشن بندی در centos 7
ابتدا لازم است سی دی سنتوس 7 را درون دستگاه خود قرار بدهید و یا اگر از سرور مجازی استفاده می کنید iso آن را بر روی سرور مجازی mount کنید و صفحه install را بالا بیاورید.
1) قسمتی را که با نام « Installation Destination» مشخص شده است انتخاب کنید تا صفحه گرافیکی برای راهنمایی پارتیشن بندی را مشاهده کنید.
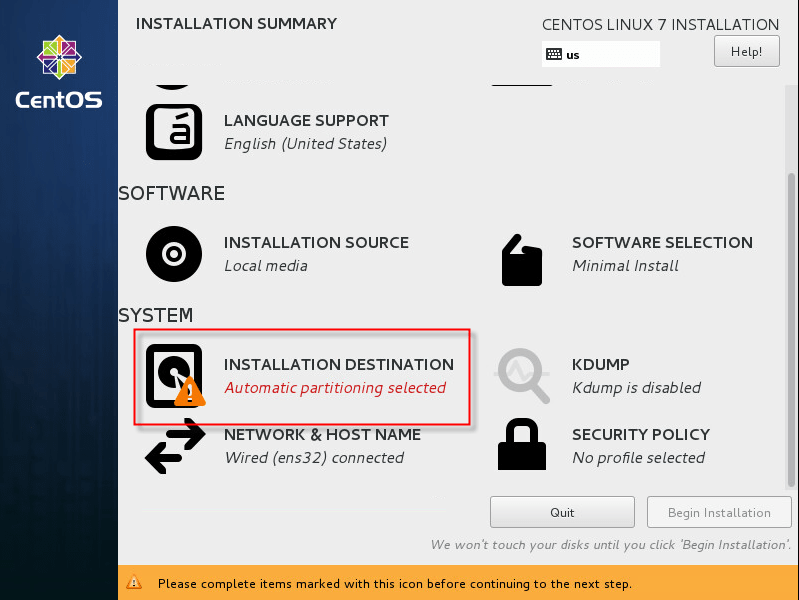
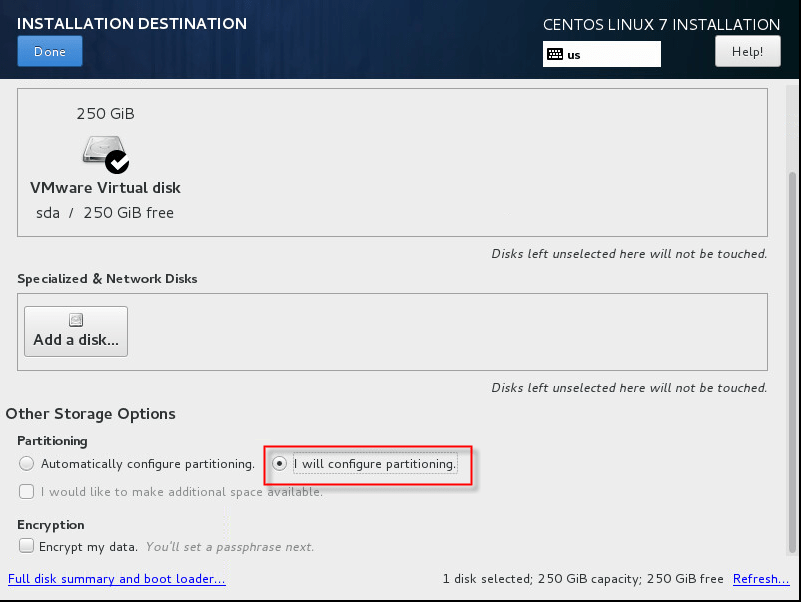
2) اگر در صفحهی بالا هستید ولی دیسک حافظه ای را مشاهده نمیکنید، CentOs دیسک حافظه ی شما را تشخیص نمی دهد.در این صورت باید مجددا ماشین مجازی را راه اندازی کنید.
گزینه « I will configure partitioning » را انتخاب کنید و سپس بر روی «Done» کلیک کنید. پس از آن باید صفحه نصب ظاهر شود و گزینههایی را برای پارتیشنبندی نمایش دهد. برای این آموزش اولیه، قصد داریم چنین مواردی را ایجاد کنیم:
پارتیشن boot/ با حدود 500 مگابایت حافظه
پارتیشن (swap) با 32 گیگابایت حافظه (LVM)
باقیمانده ی حافظه را به پارتیشن root/ با فرمت LVM اختصاص میدهیم.
3) با کلیک کردن بر روی نوار کشویی و انتخاب boot/ در قسمت «Mount Point» آغاز میکنیم و برای قسمت «Desired capacity» همانطور که در زیر مشخص است 512 مگابایت را وارد میکنم.
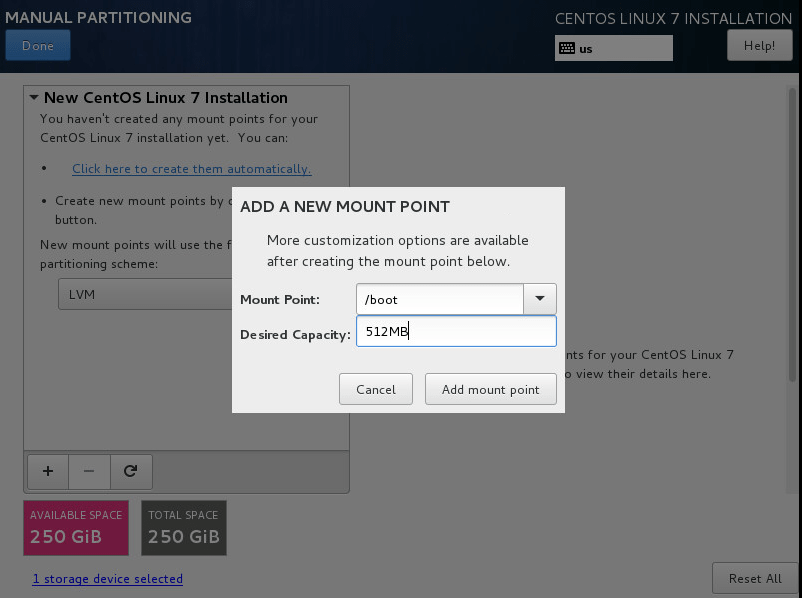
4) تعیین نوع دستگاه (device type) مرحلهی بعد است که پارتیشن را استاندارد (standard) و نوع فایل سیستمی (File System) را ext4 انتخاب میکنم.
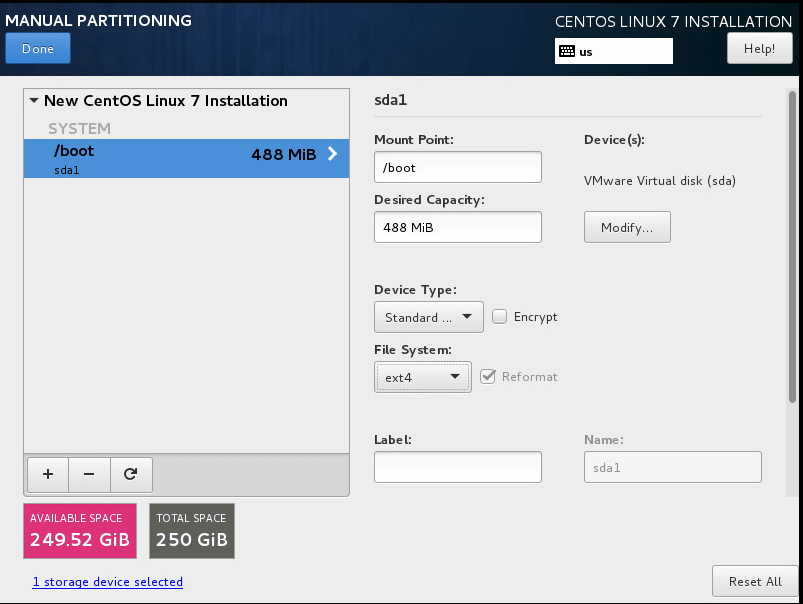
5) حالا برای ایجاد پارتیشن swap، دوباره روی نوار کشویی کلیک و در قسمت «Mount Point»، سواپ (swap) را انتخاب کنید. قسمت «Desired capacity» حداقل باید برابر با ظرفیت رم (RAM) باشد که در این آموزش 32 گیگابایت است.
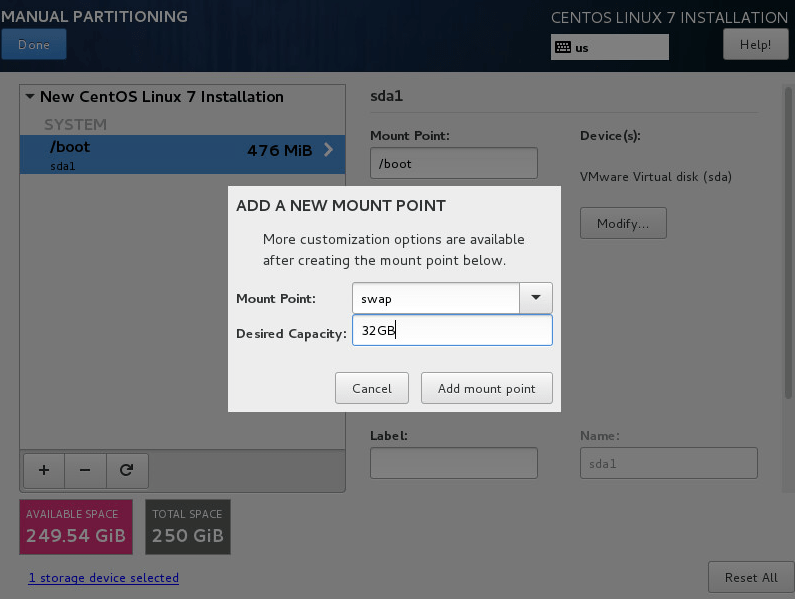
6) نوع دستگاه (device type) را «LVM» انتخاب کنید که در آینده، تغییر آن راحتتر باشد.
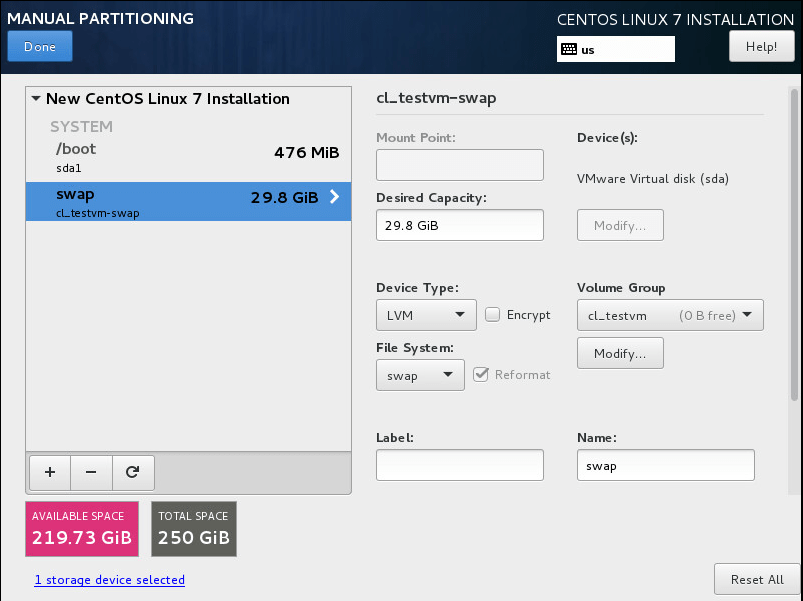
7) آخرین گام در این آموزش، ایجاد پارتیشن root است. نوار کشویی را باز کنید، «/» را انتخاب کنید، قسمت «Desired capacity» را «max» قرار دهید که به معنای تمام حافظه باقیمانده است.
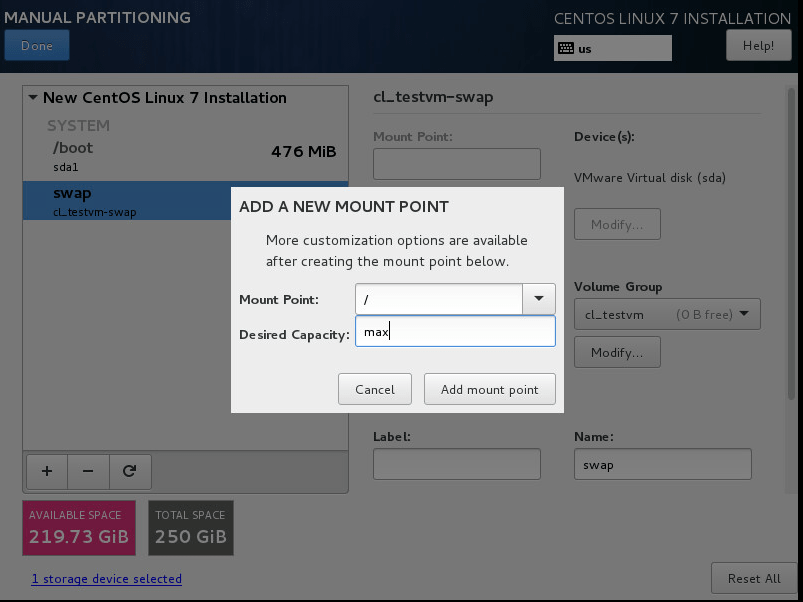
دوباره گزینههای LVM و ext4 را انتخاب کنید.
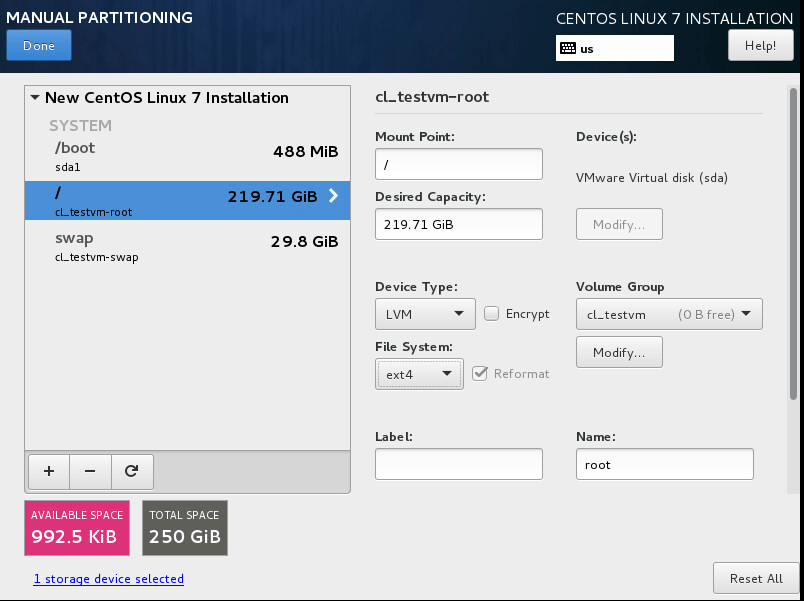
8) اگر این موارد را با موفقیت انجام دادید روی گزینهی «Done» کلیک کنید و تغییرات را مشاهده کنید و در نهایت نصب را آغاز نمایید.
در پایان نصب، وقتی که وارد سیستم میشوید، باید چیزی شبیه به آنچه در زیر میبینید نمایان شود:
<!-- wp:preformatted -->
<pre class="wp-block-preformatted">[root@testvm ~]# df -h
Filesystem Size Used Avail Use% Mounted on
/dev/mapper/cl_testvm-root 217G 1.1G 205G 1% /
devtmpfs 16G 0 16G 0% /dev
tmpfs 16G 0 16G 0% /dev/shm
tmpfs 16G 8.5M 16G 1% /run
tmpfs 16G 0 16G 0% /sys/fs/cgroup
/dev/sda1 453M 90M 336M 22% /boot
tmpfs 3.2G 0 3.2G 0% /run/user/0
tmpfs 3.2G 0 3.2G 0% /run/user/1000</pre>
<!-- /wp:preformatted -->
<!-- wp:preformatted -->
<pre class="wp-block-preformatted">[root@testvm ~]# fdisk -l
Disk /dev/sda: 268.4 GB, 268435456000 bytes, 524288000 sectors
Units = sectors of 1 * 512 = 512 bytes
Sector size (logical/physical): 512 bytes / 512 bytes
I/O size (minimum/optimal): 512 bytes / 512 bytes
Disk label type: dos
Disk identifier: 0x000da570
Device Boot Start End Blocks Id System
/dev/sda1 * 2048 976895 487424 83 Linux
/dev/sda2 976896 524287999 261655552 8e Linux LVM
Disk /dev/mapper/cl_testvm-root: 235.9 GB, 235929600000 bytes, 460800000 sectors
Units = sectors of 1 * 512 = 512 bytes
Sector size (logical/physical): 512 bytes / 512 bytes
I/O size (minimum/optimal): 512 bytes / 512 bytes
Disk /dev/mapper/cl_testvm-swap: 32.0 GB, 32002539520 bytes, 62504960 sectors
Units = sectors of 1 * 512 = 512 bytes
Sector size (logical/physical): 512 bytes / 512 bytes
I/O size (minimum/optimal): 512 bytes / 512 bytes</pre>
<!-- /wp:preformatted -->